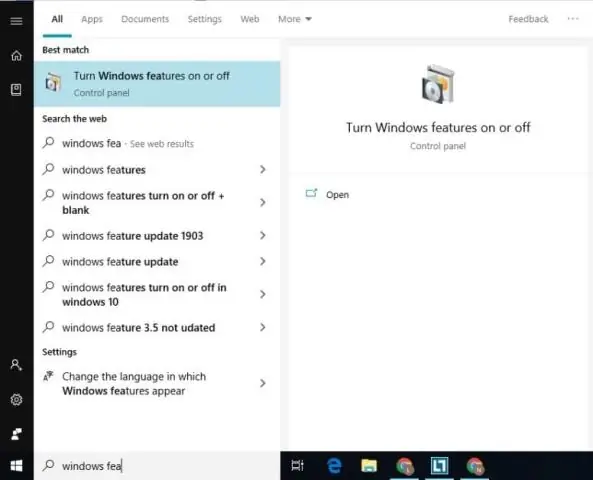
Tartalomjegyzék:
2025 Szerző: Lynn Donovan | [email protected]. Utoljára módosítva: 2025-01-22 17:26
Ebből az oktatóanyagból megtudhatja, hogyan töltheti le és telepítheti a WeChat for PC/Laptop Windows 10/8/7 rendszert
- Töltse le és telepítse a Bluestacks programot.
- Futtassa a Bluestacks App Playert, és állítsa be az összes fiókinformációt, például a Google Fiókhoz való kapcsolódást.
- Töltse le a WeChat PC-re.
- Futtassa a WeChat programot.
Hasonlóképpen megkérdezik, van-e WeChat PC-hez?
WeChat PC-re . WeChat a Windows számára egy népszerű ingyenes üzenetküldő eszköz, elérhető mobileszközökön és most már Windows asztali számítógépeken is. Ez a Windows-verzió lehetővé teszi a csevegést és a fájlok megosztását a megszokott módon az mobil verziók. A letöltés után az Ön PC QR-kódot generál, amellyel mobileszközén keresztül bejelentkezhet.
használhatom a WeChat-et a laptopomon? WeChat végre elindította asztali kliensének Windows PC-felhasználók számára készült verzióját, közel egy évvel Mac-es kliensének bemutatása után. Csakúgy, mint a múlt héten elindított WhatsApp Web kliens, hogy elindulhasson vele WeChat PC-hez be kell olvasnia egy QR-kódot a mobilalkalmazásból.
Továbbá hogyan használhatom a WeChat-ot PC-n telefon nélkül?
- Nyissa meg a WeChat szolgáltatást mobileszközén. Ez lehetővé teszi, hogy külön alkalmazás letöltése nélkül jelentkezzen be a WeChat szolgáltatásba a számítógépén.
- Koppintson a + elemre. A WeChat jobb felső sarkában található.
- Koppintson a QR-kód beolvasása lehetőségre.
- Keresse fel a https://web.wechat.com webhelyet számítógépén.
- Olvassa be a QR-kódot a képernyőn mobileszközével.
Használhatom a WeChat szolgáltatást a számítógépemen?
Sajnos nem, a QR szkenneléshez telefon kell. Telepítés WeChat a számítógépén könnyed a BlueStacks! Az első dolog, amit meg kell tennie, hogy letöltse az ingyenes Bluestacks Android Emulator alkalmazást a számítógépét.
Ajánlott:
Hogyan telepíthetem az MSMQ-t Windows Server 2012 rendszeren?
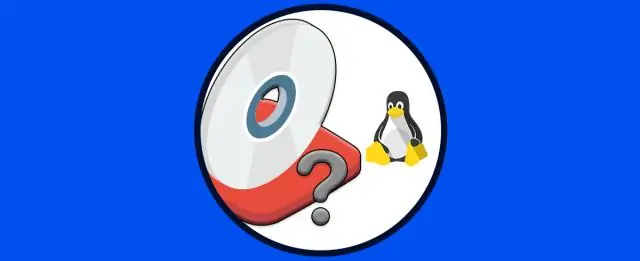
Az MSMQ Windows Server 2012 vagy Windows Server 2012 R2 rendszerre történő telepítéséhez kövesse az alábbi lépéseket: Indítsa el a Kiszolgálókezelőt. Lépjen a Kezelés > Szerepkörök és szolgáltatások hozzáadása menüpontra. Kattintson a Tovább gombra a Mielőtt elkezdené képernyőn. Válassza a Szerepkör alapú vagy szolgáltatás alapú telepítést, majd kattintson a Tovább gombra. Válassza ki a kiszolgálót, ahová a szolgáltatást telepíteni szeretné, majd kattintson a Tovább gombra
Hogyan telepíthetem a HP LaserJet p1102w-t Windows 7 rendszeren?

Megpróbálja telepíteni a laser jet P1102w-t Windows 7 rendszerrel helyi nyomtatóként - Keressen eszközöket a Windows rendszerben, majd kattintson az Eszközök és nyomtatók elemre a találati listában. Kattintson a Nyomtató hozzáadása lehetőségre. Kattintson a Helyi nyomtató hozzáadása lehetőségre. Válassza a Meglévő port használata (USB001: Virtuális nyomtatóport USB-hez) lehetőséget, majd kattintson a Tovább gombra
Hogyan telepíthetem a Windows Essentials programot Windows 10 rendszeren?

Hogyan telepíthetem a Windows Essentials-t Windows 10 rendszerre? Töltse le a Windows Essentials programot. Futtassa a telepítőfájlt. Amikor a Mit akar telepíteni ablakhoz, válassza ki a telepíteni kívánt programokat. Válassza ki a telepíteni kívánt programokat. Kattintson a Telepítés gombra, és várja meg, amíg a telepítés befejeződik
Hogyan telepíthetem a githubot Windows 10 rendszeren?
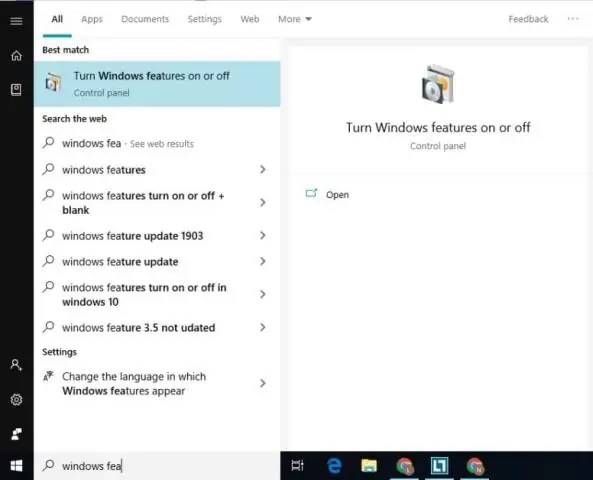
A GitHub Desktop telepítése ugyanolyan egyszerű, mint bármely más Windows-alkalmazás telepítése. Telepítés Nyisson meg egy böngészőt. Látogassa meg a desktop.github.com webhelyet. Kattintson a Letöltés gombra a Windows (64 bites) esetén. Amikor a rendszer kéri, kattintson a Futtatás gombra. Engedélyezze a telepítés letöltését és telepítését
Hogyan telepíthetem és telepíthetem a Sublime Text-et Windows rendszeren?

Telepítés Windows rendszeren 2. lépés – Most futtassa a végrehajtható fájlt. 3. lépés – Most válassza ki a célhelyet a Sublime Text3 telepítéséhez, majd kattintson a Tovább gombra. 4. lépés – Ellenőrizze a célmappát, és kattintson a Telepítés gombra. 5. lépés – Most kattintson a Befejezés gombra a telepítés befejezéséhez
