
Tartalomjegyzék:
2025 Szerző: Lynn Donovan | [email protected]. Utoljára módosítva: 2025-06-01 05:08
Engedélyezze az Azure DevOps vagy a Team Foundation bővítményt
- Tól Excel A Fájl menüben válassza az Opciók menüpontot.
- Választ Hozzáadás -ins, és a Kezelés választólistából válassza a COM lehetőséget Hozzáadás -ins, majd válassza a Go lehetőséget.
- Győződjön meg arról, hogy egy csekket helyeztek el a Team Foundation Hozzáad -in jelölőnégyzet.
- Újrakezd Excel . Most látnia kell a Csapat szalag.
Ennek figyelembevételével hogyan tudok adatokat húzni a TFS-ből az Excelbe?
- Kattintson a csapat opcióra.
- Kattintson az Új lista elemre az almenüben.
- Válassza ki a Team Foundation szervert (TFS szerver) a legördülő menüből.
- Válassza ki a projektet a csapatprojektgyűjteményből.
- Válassza ki a csapatprojektet a listából.
- Kattintson a csatlakozás gombra.
- Válassza ki a lekérdezések listáját.
- Válassza ki azt a lekérdezést, amelyet excelbe kell exportálni.
Azt is tudja, hogyan importálhat munkaelemeket az Excelből a VSTS-be? Megoldás
- Excel megnyitása - Csapat - Új lista.
- adja hozzá VSTS-fiókját és hitelesítését.
- válassza ki a projektet, amelyhez munkaelemeket szeretne hozzáadni - csatlakoztassa - válassza a "beviteli listát"
- ezután hozzáadhatja a szerkeszteni kívánt oszlopot, majd a "közzététel" gombbal importálhatja a lapot.
Az is felmerülhet, hogy mik azok az Excel bővítmények?
A bővítmény olyan szoftver, amely új funkciókat ad a Microsoft Excel programhoz. A bővítmények időt takarítanak meg. A bővítmények használatával elkerülhetők a hibák, és percek alatt elvégezhető az ismétlődő munka, amely manuálisan órákig is eltarthat. Az Táblázat Az Assistant több mint 200 időtakarékos funkciót ad a Microsoft Excelhez.
Hol tárolják az Excel bővítményeket?
Általában, Excel hozzáadása - ins be vannak szerelve Excel alapértelmezett mappa a számára Hozzáadás - ins . Ha inkább tárolni szeretnél add hozzá - ins egy másik mappában lépjen a Másik mappa használata szakaszhoz.
Ajánlott:
Hogyan adhatok hozzá több nyelvet a Wixhez?
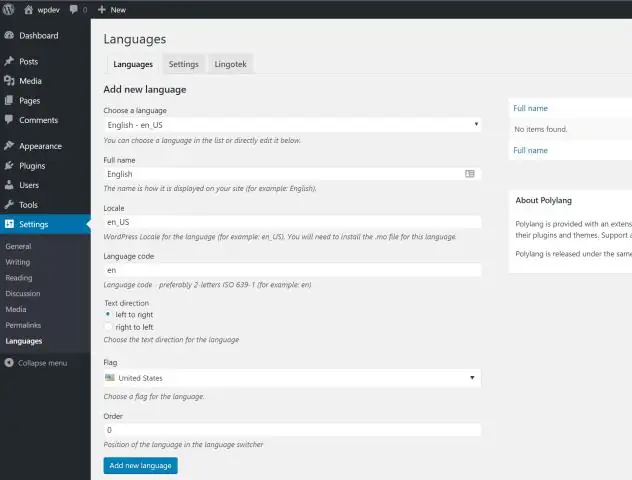
Az új webhely felépítésének megkezdéséhez engedélyezze az új WixMultilingual megoldást. Kattintson a Beállítások elemre a Szerkesztő felső sávjában. Kattintson a Többnyelvű lehetőségre. Kattintson az Első lépések lehetőségre. Válassza ki a fő nyelvet. Válassza ki a főnyelven megjeleníteni kívánt zászlót. Kattintson a Tovább gombra. Válasszon másodlagos nyelvet
Hogyan adhatok hozzá új blogot a WordPresshez?
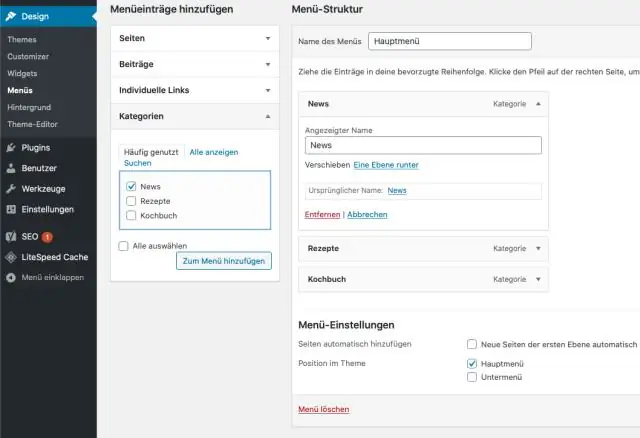
Webhelye blogjának létrehozásához először létre kell hoznia egy üres oldalt: 1 Az irányítópulton válassza az Oldalak→ Új hozzáadása menüpontot. 2 Írja be az oldal nevét az oldal teteje felé eső szövegmezőbe. 3 Hagyja üresen a szövegmezőt. 4 Kattintson a Közzététel gombra. 5 Válassza a Beállítások → Olvasás lehetőséget
Hogyan adhatok hozzá több nyelvet a WordPresshez?
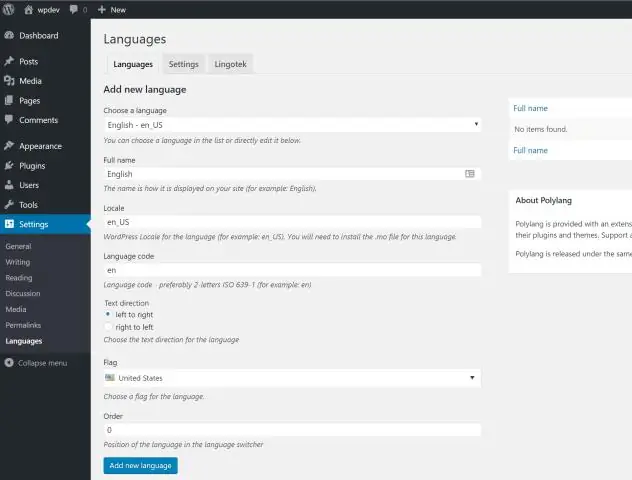
Többnyelvű tartalom hozzáadása a WordPressben Egyszerűen hozzon létre egy új bejegyzést/oldalt, vagy szerkessze a meglévőt. A bejegyzés szerkesztési képernyőjén a nyelvek metadoboza látható. Az alapértelmezett nyelv automatikusan kiválasztásra kerül, így először hozzáadhat tartalmat az alapértelmezett nyelven, majd lefordíthatja azt más nyelvekre
Hogyan csatlakoztathatom a TFS-t az Excelhez?
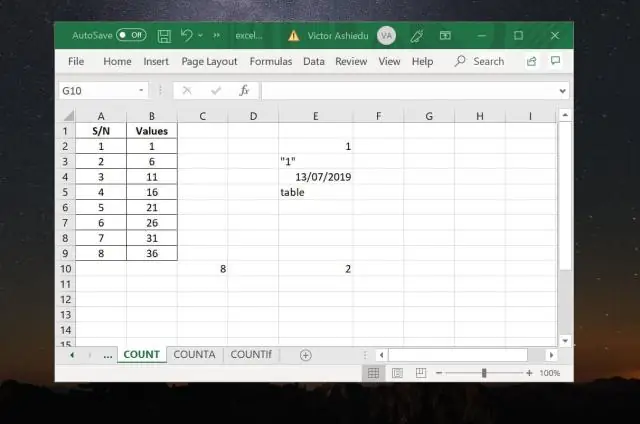
A TFS-lekérdezés eredményeinek lekérése az Excelben Futtassa az Excelt. Nyisson meg egy tiszta és vadonatúj munkalapot (vagy lapot, aminek hívja) Lépjen a „Csapat” fülre a szalagon (ott kell lennie, ellenkező esetben próbálja meg telepíteni a „Team Explorert”), és válassza az „Új lista” lehetőséget. Csatlakozzon a TFS-kiszolgálóhoz, és válassza ki a TFS-lekérdezést
Hogyan adhatok hozzá Team Foundation szervert?

Csatlakozás: A fő felső menüben kattintson az "Eszközök" elemre. Kattintson a „Csatlakozás a Team Foundation Serverhez” elemre. A csatlakozáshoz. Válassza ki a kívánt TFS projektet a „Team Projects” listából, majd kattintson az „OK” gombra. Meg kell jelennie a „Team Explorer” panelnek, amelyen a kiválasztott TFS és projekt látható
