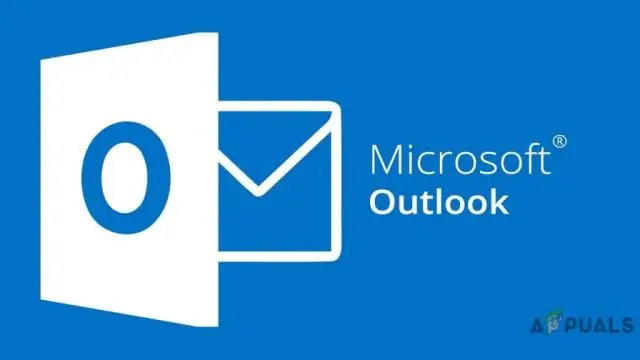
2025 Szerző: Lynn Donovan | [email protected]. Utoljára módosítva: 2025-01-22 17:26
Manuális archiválás az Outlookban (e-mail, naptár, feladatok és egyéb mappák)
- Ban ben Outlook 2016 , lépjen a Fájl lapra, és kattintson az Eszközök > Régi tisztítás elemre tételeket .
- Ban,-ben Archívum párbeszédpanelen válassza ki a Archívum ezt a mappát és az összes almappát, majd válasszon ki egy mappát archívum .
Továbbá hogyan archiválhatom az elküldött elemeket az Outlook 2016 alkalmazásban?
Az Outlook-elemek kézi archiválásához tegye a következőket:
- Kattintson a Fájl fülre.
- Kattintson a Tisztítóeszközök elemre.
- Kattintson az Archívum elemre.
- Kattintson a Mappa és az összes almappa archiválása lehetőségre, majd kattintson az archiválni kívánt mappára.
- A régebbi elemek archiválása alatt adjon meg egy dátumot.
Felmerülhet az a kérdés is, hogyan tarthatom a megjelölt e-maileket az Outlook tetején? Tegye a megjelölt e-maileket a levelezőlista tetejére a Group by funkció segítségével
- Válassza ki azt a mappát, amelybe a megjelölt e-maileket el szeretné helyezni, majd kattintson a Nézet > Beállítások megtekintése elemre, és tekintse meg a képernyőképet:
- A Speciális nézetbeállítások párbeszédpanelen kattintson a Csoportosítás gombra, lásd a képernyőképet:
Ezzel kapcsolatban hogyan találhatok megjelölt elemeket az Outlookban?
Az azonnali keresés használata Az azonnali keresés használható megjelölt elemek keresése a kiválasztott mappában vagy az összes levélmappában. A Kezdőlapon a megtalálja csoportban kattintson az E-mail szűrése elemre, majd kattintson a gombra Megjelölve.
Hogyan tekinthetem meg az archivált e-maileket az Outlook 2016 alkalmazásban?
Hozzáférés az archivált e-mailekhez a NavigationPane-ból Ha megnyitotta a archiválva A.pst fájl már megtalálható a Microsoftban Outlook , csak váltson a Posta nézetet, majd kattintson a gombra a megnyitásához Levéltár mappát vagy annak almappáit a navigációs ablakban. Akkor láthatod a archív levelek.
Ajánlott:
Hogyan listázza ki az elemeket HTML-ben?

Fejezet összefoglalása Használja a HTML elemet egy sorrend nélküli lista meghatározásához. A listaelem-jelölő meghatározásához használja a CSS list-style-type tulajdonságot. Használja a HTML elemet a rendezett lista meghatározásához. Használja a HTML type attribútumot a számozás típusának meghatározásához. Használja a HTML elemet a definiált elemhez
Hogyan találhatok meg régi vágólap-elemeket?

A vágólap előzményeinek megtekintéséhez érintse meg a Win+V billentyűparancsot. Megnyílik egy kis panel, amely felsorolja a vágólapra másolt elemeket, képeket és szöveget. Görgessen végig rajta, és kattintson egy újra beilleszteni kívánt elemre. Ha alaposan megnézi a panelt, látni fogja, hogy minden elemen van egy kis gombostű ikon
Hogyan archiválhatom a Gmailt dátum szerint?
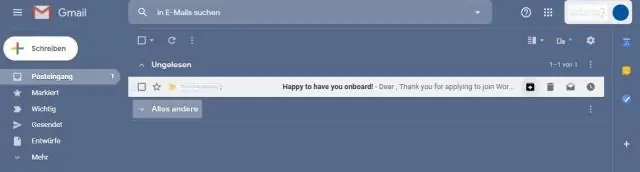
Egyszerű 6 lépés a Gmail-üzenetek dátum szerinti archiválásához 1. lépés: Futtassa a Gmail Backup Tool eszközt, és adja meg a Gmail hitelesítő adatait. 2. lépés: Válassza ki az archiválandó fájl formátumát. 3. lépés: Válassza a Szűrő alkalmazása lehetőséget, és állítsa be a dátumszűrőket. 4. lépés: Opt. Törlés a letöltés után opció. 5. lépés: Válassza ki az archivált fájl mentési helyét. 6. lépés: Nyomja meg a Start gombot
Hogyan lehet tolni és pop elemeket egy linkelt veremben?
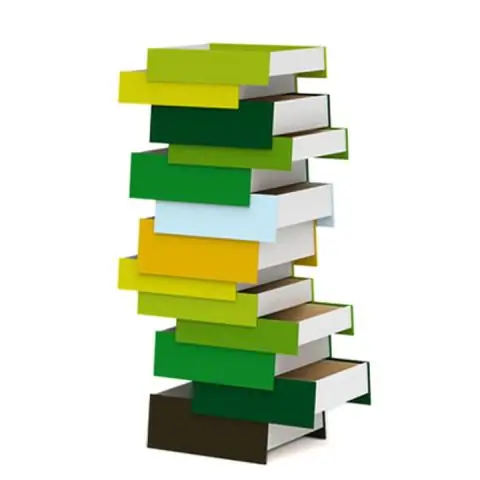
Megvalósítás Push(a): A elemet ad a verem tetejére. O (1 O(1 O(1)) időbe telik, amikor minden verem csomópont bekerül a hivatkozott lista elejére. Pop(): Eltávolítja a verem tetején lévő elemet. Top(): Visszaadja az elemet a verem tetejére
Hogyan exportálhatom a kifutó elemeket az InDesignban?
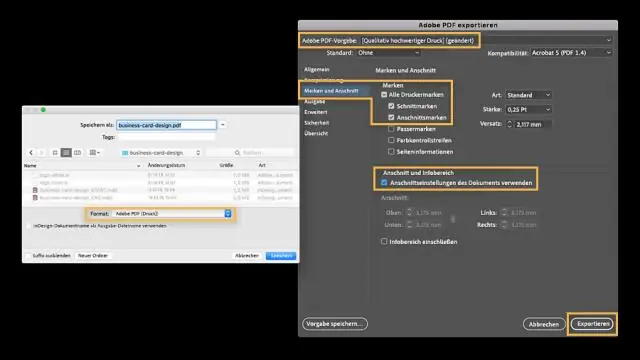
Válassza a Fájl > Exportálás parancsot, és válassza ki az AdobePDF(Print) formátumot. Válassza ki a nyomtatószolgáltató által javasolt Adobe PDF előre beállított értéket. Az Általános lapon válassza a View PDFafterExporting lehetőséget. A Marks and Bleeds területen válassza ki a CropMarks (Vágásjelek) és a Document Bleed Settings (Dokumentumlehúzási beállítások használata) lehetőséget
