
Tartalomjegyzék:
2025 Szerző: Lynn Donovan | [email protected]. Utoljára módosítva: 2025-01-22 17:26
Nyomja meg a K gombot a kiválasztásához Paint Bucket eszköz . Kattints a Zár kitöltés gombot a Beállítások területén Eszközök panel. Válasszon egy színátmenetet a Színek területén Eszközök panelt, vagy használja a Color Mixert vagy a Property Inspectort. Kattintson a Pipetta gombra eszköz a Eszközök panelt, majd kattintson a színátmenetre tölt az első alakban.
Következésképpen hogyan használhatom a festékes vödör eszközt az Adobe animációban?
A Festővödör eszköz használata közben szüntesse meg az alakzatok körvonalait az Animate
- Válassza ki a Paint Bucket eszközt az Eszközök panelen.
- Válasszon kitöltőszínt és stílust.
- Kattintson az Eszközök panel alján megjelenő Hézagméret módosítóra, és válasszon egy hézagméret beállítást:
- Kattintson az alakzatra vagy a bezárt területre a kitöltéshez.
Az is felmerülhet, hogy miért nem működik a festékes vödör szerszámom? Újra: A festékes vödör szerszám nem működik Győződjön meg arról, hogy a kijelölés elég nagy a használatra, vagy a teljes dokumentumra vonatkozóan törölve van. Vessen egy pillantást a tetejére eszköz sávot, és ellenőrizze a beállításokat nem Ha ezt befolyásolja, ügyeljen a keverési módra és az átlátszatlanságra. Nézd meg a keverési módot és az átlátszatlanságot is a rétegek panelen.
Ezen kívül hogyan színez az Adobe animációban?
Egyszínű kitöltés kiválasztásához használja a Kitöltés színe vezérlőt a Tulajdonságvizsgálóban
- Válasszon ki egy objektumot vagy objektumokat a Színpadon (szimbólumok esetén először kattintson duplán a szimbólumszerkesztő módba való belépéshez).
- Válassza az Ablak > Tulajdonságok lehetőséget.
- A körvonal stílusának kiválasztásához kattintson a Stílus menüre, és válasszon egy lehetőséget.
Mi az a lock fill in flash?
Az Zár kitöltés funkció lehetővé teszi annak szabályozását, hogy a tölt lényegében alkalmazzák záró helyzetét úgy, hogy attól függően, hogy az alakzatok hol helyezkednek el a színátmenethez képest, az egyetlen színátmenet átfogja az összes alakzatot.
Ajánlott:
Hogyan használhatom a kitöltő eszközt az Adobe animációban?

Egyszínű kitöltés alkalmazása a Tulajdonságvizsgáló segítségével Válasszon ki egy zárt objektumot vagy objektumokat a színpadon. Válassza az Ablak > Tulajdonságok lehetőséget. Szín kiválasztásához kattintson a Kitöltés színe vezérlőre, és tegye a következők egyikét: Válasszon ki egy színmintát a palettáról. Írja be a szín hexadecimális értékét a mezőbe
Hogyan oldhatom fel a McAfee eszköz zárolását?

Jelentkezzen be a www.mcafeemobilesecurity.com webhelyre mobilszámmal vagy e-mail címmel. Ha egynél több fiókja van, válassza ki a megfelelőt. Lépjen a Lezárási oldalra. Kattintson a Feloldás gombra a parancs elküldéséhez az eszközre
Hogyan oldhatom fel a billentyűzet zárolását Windows 10 Dell rendszeren?

1. mód: Oldja fel a zárolt Dell billentyűzetet a NumLockKey segítségével 1. módszer: Oldja fel a zárolt Dell billentyűzetet a NumLock billentyűvel. A Beállítások ablakban válassza a Könnyű hozzáférés lehetőséget. Ezután kattintson a Billentyűzet lehetőségre a bal oldali panelen, és kapcsolja be a Képernyő-billentyűzet gombot. Érintse meg a NumLock gombot a képernyő-billentyűzeten
Hogyan oldhatom fel a korlátozásokat a YouTube-on?
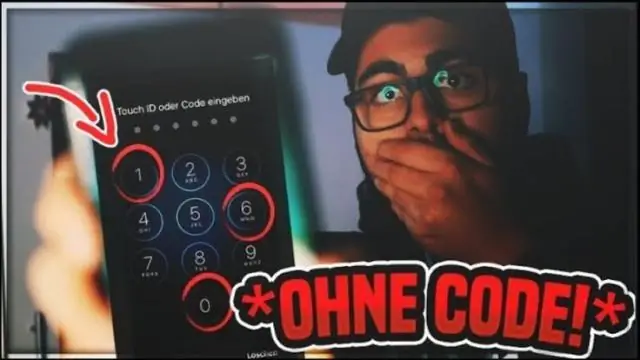
A YouTube tiltásának feloldásához keresse meg az oldal alján található keresőmezőt. Ezután vegye ki annak a videónak az URL-címét, amelynek letiltását fel szeretné oldani, és illessze be ebbe a mezőbe. Ha megnyomja az Indítás gombot, a YouTube blokkolásának feloldása kiválaszt egy Európából származó szervert, és onnan tölti be a videót
Hogyan használhatom a toll eszközt az Adobe animációban?

Rajzoljon vonalakat és alakzatokat az Adobe Animate segítségével. Rögzítési pontok hozzáadása vagy törlése Válassza ki a módosítani kívánt útvonalat. Kattintson és tartsa lenyomva az egérgombot a Toll eszközön, majd válassza a Toll eszközt, a Horgonypont hozzáadása eszközt vagy a Horgonypont törlése eszközt. Horgonypont hozzáadásához vigye a mutatót egy útvonalszakasz fölé, és kattintson rá
