
2025 Szerző: Lynn Donovan | [email protected]. Utoljára módosítva: 2025-01-22 17:26
Jelentkezzen be a Mac számítógépre, és indítsa el a Apple Configurator 2 (AC2) kb. Csatlakoztassa a konfigurálandó eszköz(eke)t a Mac számítógéphez segítségével az USB kábelt. Az AC2-ben válassza ki a konfigurálni kívánt iOS-eszközt, majd kattintson a Műveletek | Készüljön fel a varázsló elindítására.
Ennek megfelelően mit csinál az Apple Configurator?
Apple Configurator egy ingyenes Mac OS X eszköz az iOS-eszközök konfigurálásához és üzembe helyezéséhez a vállalaton belül fizikai USB-kapcsolat használatával. A fő célja a Apple Configurator Az alkalmazás lehetővé teszi az informatikai rendszergazdák számára, hogy konfigurálják a beállításokat iPhone-on és iPaden, mielőtt közzéteszik azokat a végfelhasználók számára.
az Apple Configurator és az MDM? Apple Configurator egy segédeszköz, amelyet a vállalati tulajdonú iOS-eszközök konfigurálására és regisztrálására terveztek a vállalatban USB-n keresztül. Segíti az iOS-eszközök automatikus regisztrálását MDM és az eszközök előzetes betöltése a kapcsolódó profilokkal és elosztott alkalmazásokkal, mielőtt kiosztaná azokat a felhasználóknak.
Továbbá hogyan találom meg az Apple Configurator programot?
Az Apple Configurator 2 kezeli iOS-eszközeit, de egy macOS-alkalmazás
- Indítsa el a Mac App Store-t.
- Töltse le az Apple Configurator 2-t.
- Kattintson a Get gombra.
- Kattintson az Alkalmazás telepítése elemre.
- A telepítés után kattintson a Megnyitás gombra.
- Fogadja el a Licencszerződést.
Az Apple Configurator futtatható iPaden?
Apple Configurator 2 megkönnyíti a telepítést iPad , iPhone, iPod touch és alma TV-készülékek az intézményben. tudsz használat Apple Configurator nagyszámú eszköz gyors konfigurálásához a beállításokkal, alkalmazásokkal és adatokkal te adja meg diákjai, alkalmazottai vagy ügyfelei számára.
Ajánlott:
Hogyan használhatom a tevékenységet az Apple Watch 4-en?

A Tevékenység beállítása az Apple Watchon Indítsa el a Tevékenység alkalmazást az iPhone kezdőképernyőjéről. Koppintson a Tevékenység beállítása elemre. Adja meg személyes adatait. Koppintson a Folytatás elemre. Állítsa be a napi mozgási célt. Használhatja a plusz és mínusz jeleket a beállításhoz. Koppintson a Mozgási cél beállítása elemre
Hogyan használhatom az Apple news szolgáltatást Macen?

A Mac gép Hírek alkalmazásában kattintson a Hírek+ elemre az oldalsávon (ha nem látja, kattintson az eszköztáron), majd kattintson az Apple News+ előfizetés gombra (például GetStarted vagy Try It Free). Kövesse a képernyőn megjelenő utasításokat. Lehet, hogy felkérik, hogy jelentkezzen be az App Store-ba az AppleID-jával
Hogyan használhatom az Apple Mac Minit?

Nyomja meg a bekapcsoló gombot a Macmini hátulján. Csatlakoztassa a TV-hez vagy a monitorhoz. Csatlakoztassa a Mac minit a TV-hez vagy az asztali számítógéphez. Csatlakozzon Wi-Fi-hez. Bekapcsolás után a beállítási útmutató néhány egyszerű lépésen keresztül vezet, beleértve a Wi-Fi kapcsolat beállítását. Jelentkezzen be Apple azonosítójával. Kezdje el használni a Mac minit
Hogyan használhatom a chromecastot Apple TV-vel?

Csatlakoztassa a Chromecastot a tévéhez, csatlakoztassa a tápkábelt, kapcsolja be a tévét, és váltson a megfelelő HDMI-bemenetre. Ezután töltse le a Chromecast alkalmazást iPhone-jára vagy iPadjére, és a telepítés közben lépjen be a Beállítások menübe, kapcsolja be a Wi-Fi-t, és csatlakozzon a Chromecast opcióhoz
Hogyan használhatom az Apple billentyűzetemet Windows rendszerrel?
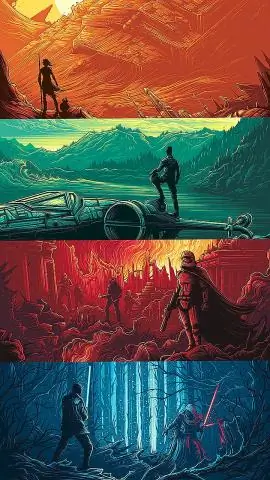
Mac billentyűzet használata Windows rendszeren Töltse le és telepítse az illesztőprogramot. Töltse le a nem hivatalos Mackeyboard elrendezés Zip fájlt. Rendelje hozzá a billentyűzetet. Most hozzá kell rendelnie a billentyűzetet a számítógépéhez. A hiányzó kulcsok térképe. A billentyűzet most többnyire működni fog, de néhány dolgot meg kell tennie a tökéletesség érdekében. Állítsd össze a szkriptet. Más alkalmazások javítása
