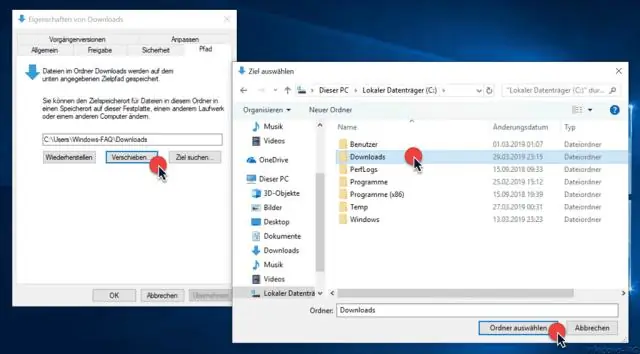
Tartalomjegyzék:
2025 Szerző: Lynn Donovan | [email protected]. Utoljára módosítva: 2025-06-01 05:08
Ütemezett feladat visszaállítása a Windows 10 rendszerben
- Nyissa meg a Felügyeleti eszközöket.
- Kattints a Feladat ütemező ikon.
- Ban,-ben Feladat ütemező könyvtárban kattintson az „Importálás” műveletre Feladat " jobbra.
- Keresse meg az XML-fájlt, és kész.
Ezzel kapcsolatban hogyan javíthatom ki a feladatütemezőt?
A hibás feladatütemező javítása a Windows 10 rendszerben
- Nyomja meg a Windows billentyű + R billentyűt, és írja be a „sysdm” kifejezést. cpl”, majd nyomja meg az enter billentyűt.
- Válassza a Rendszervédelem fület, és válassza a Rendszer-visszaállítás lehetőséget.
- Kattintson a Tovább gombra, és válassza ki a kívánt rendszer-visszaállítási pontot.
- Kövesse a képernyőn megjelenő utasításokat a rendszer-visszaállítás befejezéséhez.
- Újraindítás után előfordulhat, hogy kijavíthatja a hibás feladatütemezőt a Windows 10 rendszerben.
Ezt követően a kérdés az, hogy miért nem működik a Feladatütemező? A probléma megoldásához feltétlenül ellenőrizze, hogy van-e feladat a trigger megfelelően van beállítva. A Feladatütemező nem fut exe - Ha nem tudja futtatni az exe fájlokat a Feladat ütemező , meglehetősen valószínű, hogy a problémát az Ön okozta feladat konfigurációt. Ellenőrizze, hogy minden rendben van-e a feladat és próbálja meg újra futtatni.
Ennek megfelelően hogyan állíthatom vissza a feladatütemezőt?
Minden válasz
- Kattintson a Start gömbre.
- A Keresés indítása mezőbe írja be a szolgáltatásokat, és nyomja meg az Enter billentyűt.
- Görgessen le a Feladatütemezőhöz, kattintson rá jobb gombbal, és válassza a Tulajdonságok lehetőséget.
Hogyan exportálhatok minden feladatot a Feladatütemezőből?
Feladatok exportálása Feladatütemezővel
- Nyissa meg a Start lehetőséget.
- Keresse meg a Feladatütemezőt, és kattintson a felső eredményre a tapasztalat megnyitásához.
- Keresse meg az exportálni kívánt ütemezett feladat helyét.
- Kattintson a jobb gombbal az elemre, és válassza az Exportálás lehetőséget.
- Tallózzon és nyissa meg a mappát a feladat exportálásához.
- Kattintson a Mentés gombra.
Ajánlott:
Hogyan állíthatom vissza a hangszóró ikont?

Lépjen a Start menüre, kattintson a Vezérlőpultra, majd lépjen a Hangok és hang elemre, és kattintson rá. Egy kis négyzetnek kell megjelennie a közepén, hogy ellenőrizze, hogy a hang ikon a tálcán található-e. kattintson az OK gombra a doboz alján, és nézze meg, hogy talál-e hangszóró ikont a tálcán a némítás feloldásához
Hogyan állíthatok vissza és állíthatok vissza egy Postgres adatbázist?

Ha biztonsági másolatot készít a pg_dump használatával, könnyen visszaállíthatja azt a következő módon: Nyissa meg a parancssori ablakot. Lépjen a Postgres bin mappába. Például: cd 'C:ProgramFilesPostgreSQL9.5in' Írja be az adatbázis visszaállításához szükséges parancsot. Írja be a postgre felhasználó jelszavát. Ellenőrizze a visszaállítási folyamatot
Hogyan állíthatom vissza a Yamaha HTR 3063-at?

VIDEÓ Hasonlóképpen, hogyan tudom alaphelyzetbe állítani a Yamaha vevőt? RX-V571 A vevő visszaállítása/inicializálása a gyári beállításokra Állítsa a készüléket készenléti állapotba a bekapcsológomb megnyomásával. Miközben lenyomva tartja az Egyenes gombot, nyomja meg a Bekapcsológombot.
Hogyan állíthatom vissza az USB kémkamerát?

Állítsa alaphelyzetbe az eszközt a mellékelt tűszerszám segítségével, majd nyomja meg és tartsa lenyomva a gombot körülbelül 5 másodpercig. Várjon további 30 másodpercet, amíg a visszaállítás befejeződik. A jelzőfénynek villognia kell, és ha kész, abbahagyja a villogást, és teljesen kialszik
Hogyan állíthatom vissza a Packard Bell számítógépemet?

Kapcsolja be a számítógépet. Amikor megjelenik a Packard Bell logó, nyomja meg és tartsa lenyomva az ALT billentyűt, miközben ismételten lenyomja az F10 billentyűt. Engedje el a billentyűket, amikor megjelenik egy üzenet, hogy a Windows fájlokat tölt be. A rendszer-helyreállító program betöltése után kövesse az utasításokat az operációs rendszer újratelepítéséhez
