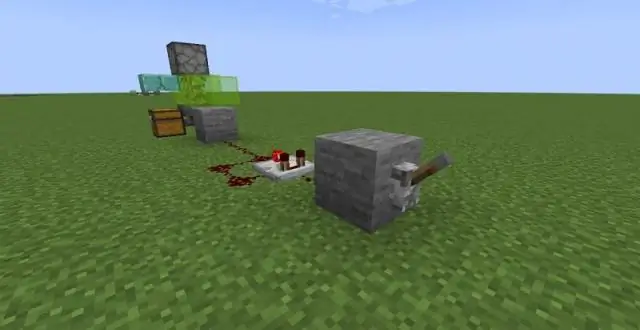
2025 Szerző: Lynn Donovan | [email protected]. Utoljára módosítva: 2025-01-22 17:26
Nyissa meg az Eszközök > Internetbeállítások > Biztonság menüpontot. Kattints a Megbízható oldalak ikonra, majd kattintson Webhelyek . Adja meg az URL-címét Megbízható webhely , majd kattintson Hozzáadás.
Ezt szem előtt tartva, hogyan adhat hozzá megbízható webhelyet Mac számítógépen?
2. módszer Safari (asztali)
- Nyissa meg a Safarit. Ez a kék ikon iránytűvel.
- Navigáljon a webhelyére.
- Két ujjal kattintson az URL-re.
- Kattintson a Hivatkozás hozzáadása a könyvjelzőkhöz elemre.
- Kattintson az „Oldal hozzáadása” címsor alatti négyzetre.
- Kattintson a Legnépszerűbb webhelyek lehetőségre.
- Kattintson a Hozzáadás gombra.
Továbbá hogyan adhatok hozzá megbízható webhelyet a Firefoxhoz? Megbízható webhelyek hozzáadása a Mozilla Firefoxhoz
- Firefoxban lépjen a Megnyitás menübe (jobb felső 3 sor)
- Keresse meg és válassza ki a „Biztonság” lapot.
- Kattintson a "Kivételek" gombra.
- Következő lépésként írja be azt az internetcímet, amelyet megbízhatónak szeretne maradni EX: *.cloudworks.com.
- A művelet befejezéséhez kattintson a "Bezárás", majd az "OK" gombra.
Hasonlóképpen, hogyan adhatok hozzá megbízható webhelyet a Chrome Mac 2019-ben?
Webhelyek hozzáadása a Megbízható webhelyek listájához
- Kattintson a 3 vízszintes vonal ikonra a címsor jobb szélén.
- Kattintson a Beállítások elemre, görgessen le, és kattintson a Speciális beállítások megjelenítése hivatkozásra.
- Kattintson a Proxybeállítások módosítása elemre.
- Kattintson a Biztonság lapra, majd a Megbízható helyek ikonra, majd a Webhelyek elemre.
- Adja meg megbízható webhelyének URL-jét, majd kattintson a Hozzáadás gombra.
Hogyan engedélyezhetek egy webhelyet a Safarin?
Ban,-ben Szafari alkalmazást a Mac gépen, válassza ki Szafari > Beállítások, majd kattintson Weboldalak . A bal oldalon kattintson a testreszabni kívánt beállításra, például a Kamera. Tegye a következők valamelyikét: Válassza ki a beállításokat a weboldal a listában: Válassza ki a weboldal a jobb oldalon, majd válassza ki a kívánt lehetőséget.
Ajánlott:
Hogyan adhat hozzá biztonságos tulajdonság helyőrzőt az öszvérhez?

Globális biztonságos tulajdonsághelyőrző létrehozása Kattintson a Globális elemek fülre. Válassza a Biztonságos tulajdon helyőrző lehetőséget. Kattintson az OK gombra. A Secure Property Placeholder varázslóban állítsa be a titkosítási algoritmust, a titkosítási módot és a kulcsot. A titkosítási algoritmus ugyanaz lesz, mint amit a fenti titkosítási folyamat során használt
Hogyan adhat hozzá skálát a PowerPointban?
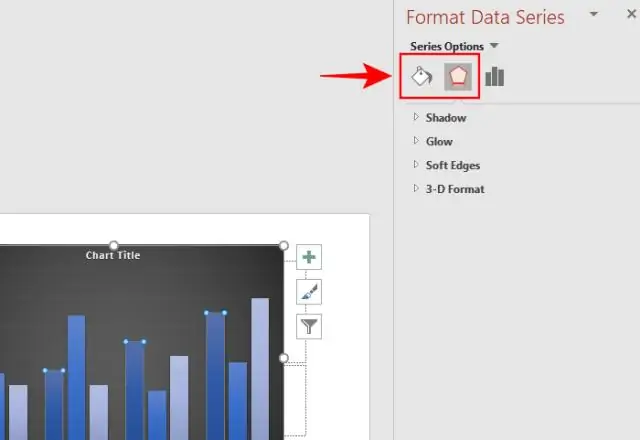
A vonalzók megjelenítéséhez először kattintson a "Nézet" fülre a szalagon a PowerPointban. A szalag a PowerPoint tetején található, és egy sor lapból áll. A Nézet lap a szalag jobb oldalán található. A függőleges és vízszintes vonalzók megjelenítéséhez jelölje be a „Vonalzó” jelölőnégyzetet
Hogyan adhat hozzá grafikát egy JFrame-hez?
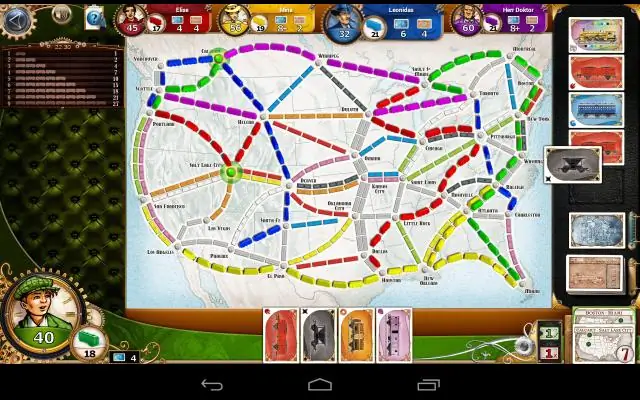
B. 1 Grafika létrehozása Hozzon létre egy JFrame objektumot, amely a vásznat tartalmazó ablak. Hozzon létre egy rajzobjektumot (ami a vászon), állítsa be a szélességét és magasságát, és adja hozzá a kerethez. Csomagolja be a keretet (méretezze át), hogy illeszkedjen a vászonhoz, és jelenítse meg a képernyőn
Hogyan adhat hozzá diákokat a PowerSchool alkalmazáshoz?

Tanuló hozzáadása meglévő PowerSchool szülőfiókhoz: Nyissa meg a PowerSchool oldalt, és jelentkezzen be. A bal szélső sávon kattintson a Fiókbeállítások elemre. Válassza a Diákok lapot. Kattintson a Hozzáadás gombra. Adja meg a tanuló nevét, hozzáférési azonosítóját, hozzáférési jelszavát és kapcsolatát a hallgatóval. Kattintson az OK gombra
Hogyan adhat hozzá navigációt a PowerPointhoz?
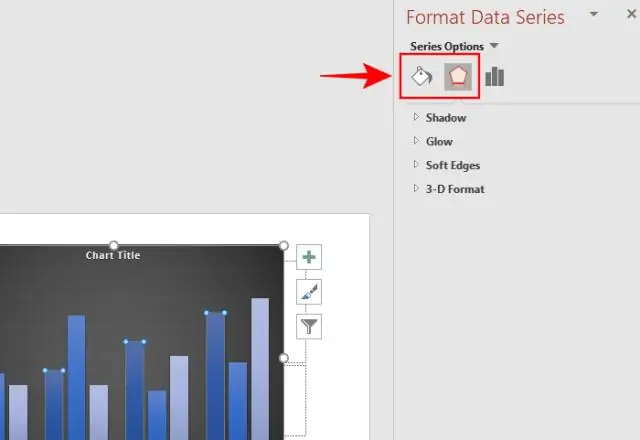
Minden dián megjelenő navigációs eszköztár létrehozásához kövesse az alábbi lépéseket: 1 Váltson a Diamester nézetre. A szalag Nézet lapján kattintson a Diamester gombra a Prezentáció nézetek csoportban. 2 Hozza létre a felvenni kívánt műveletgombokat. 3 Térjen vissza a normál nézethez
