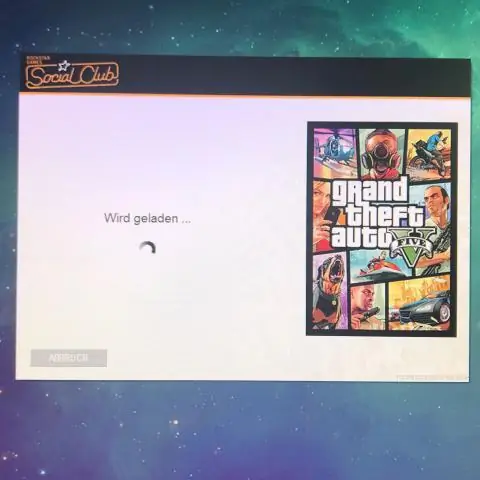
2025 Szerző: Lynn Donovan | [email protected]. Utoljára módosítva: 2025-01-22 17:26
Ha megkapja a hálózatot kapcsolat hiba, lehet szükség előröl kezdeni Gőz . Nak nek csináld ez, a Gőz alkalmazás kiválasztása Gőz > Online indítás > Csatlakozás hoz Internet > Indítsa újra Gőz . Amikor megkapja a Nem lehet csatlakozni nak nek Gőz hiba, akkor van az Újrapróbálás lehetőséget Kapcsolat vagy Indítsa el az Offline módot.
Hasonlóképpen, miért nem csatlakozik a steam az internetemhez?
1. módszer: Változás az internet protokoll, hogy Gőz használ A TCP-re váltás segíthet a javításban az tudott nem csatlakozik a Steamhez hálózat” hiba. Ehhez: 1) Kattintson a jobb gombbal a Steam parancsikont az asztalon, és válassza a Tulajdonságok lehetőséget. * Ha nincs Gőz parancsikont az asztalon, menjen oda, ahol telepítette az program.
Másodszor, mi az a hálózati hiba? Hálózati hibák általában az internethez való rossz csatlakozás miatt következnek be. Ha megkapja a hálózati hiba , megpróbálhatja újra szinkronizálni a munkamenetet az "Újra" gomb megnyomásával. Ha hálózati hibák folytassa, győződjön meg arról, hogy olyan helyen van, ahol jó a WiFi vétel, vagy hogy a mobiladat-kapcsolat engedélyezve van.
Hasonlóképpen, az emberek azt kérdezik, hogyan tudok online lépni a Steamen?
Kattintson a „Fiók” elemre a bal felső sarkában Gőz ülés. Válassza a „ Megy online .” Gőz kilép az offline módból, és megy online.
Hogyan ellenőrizhetem a hálózati csatlakozási problémáimat?
8 egyszerűen elvégezhető módszer a hálózati kapcsolat hibaelhárítására
- Ellenőrizze a beállításokat. Először ellenőrizze a Wi-Fi beállításait.
- Ellenőrizze a hozzáférési pontjait. Ellenőrizze a WAN (nagy kiterjedésű hálózat) és a LAN (helyi hálózat) kapcsolatait.
- Kerülje meg az akadályokat.
- Indítsa újra a routert.
- Ellenőrizze a Wi-Fi nevet és jelszót.
- Ellenőrizze a DHCP beállításokat.
- Frissítse a Windowst.
- Nyissa meg a Windows hálózati diagnosztikát.
Ajánlott:
Hogyan javíthatja meg iPodját, ha azt mondja, hogy az ipod le van tiltva, csatlakozzon az iTuneshoz?
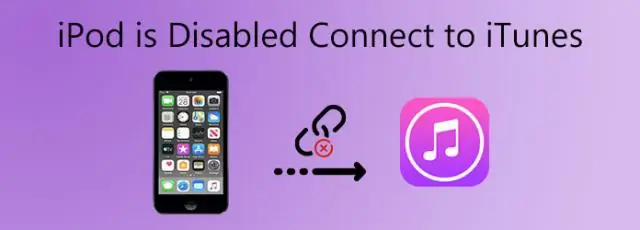
Ezzel törli az eszközt és a jelszót. Csatlakoztassa iOS-eszközét a számítógépéhez, és nyissa meg a Tunes alkalmazást. Amíg az eszköz csatlakoztatva van, indítsa újra: Nyomja meg és tartsa lenyomva egyszerre az Alvás/Ébresztés és a Kezdőlap gombot. Amikor megjelenik a Visszaállítás vagy Frissítés lehetőség, válassza a Visszaállítás lehetőséget. Várja meg, amíg a folyamat befejeződik
Miért mondja a Google Voice, hogy nem sikerült elküldeni?
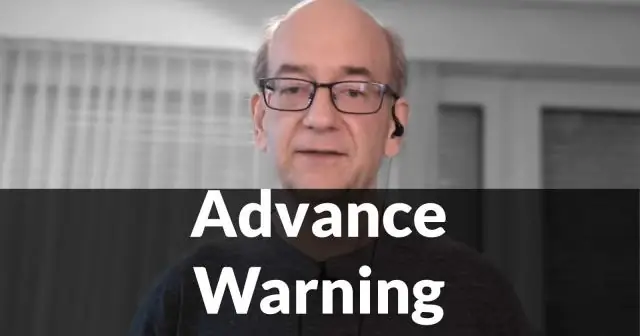
Ha korábban volt működő Google Voice-száma, és sikeresen tudott SMS-eket küldeni és fogadni, de most az üzenetek elküldése sikertelen, akkor: Ha a Google elutasítja fellebbezését, nem tehet mást. A továbbiakban nem használhatja a Google Voice-ot
Miért mondja folyton a Brother nyomtatóm, hogy cserélje ki a dobot?

A Brother készüléken megjelenik a „Cserélje ki a dobot” vagy a „Dob leállítása” üzenetet, ha a készülék körülbelül 15 000 oldalt nyomtatott ki. A dobokat készletként kell cserélni a nyomtatási minőség megőrzése érdekében. A festékkazettákkal ellentétben a gép nem észleli automatikusan a dobcserét, amikor kicserélik őket
Mi a különbség az unáris kapcsolat, a bináris kapcsolat és a hármas kapcsolat között?
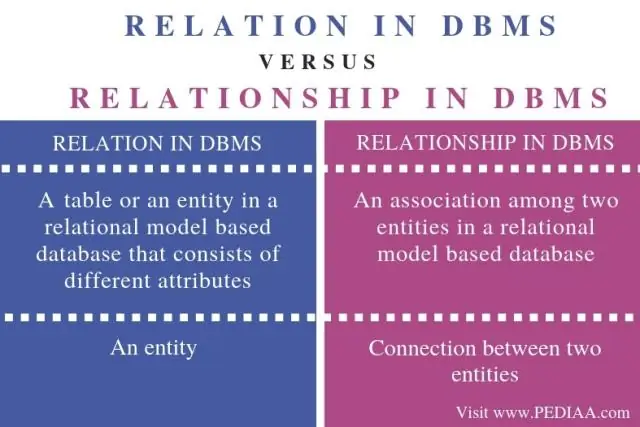
Unáris kapcsolatról akkor beszélünk, ha a kapcsolat mindkét résztvevője ugyanaz az entitás. Például: A tantárgyak más tárgyak előfeltételei lehetnek. Háromoldalú kapcsolatról akkor beszélünk, ha három entitás vesz részt a kapcsolatban
Miért mondja folyton az iPhone-om, hogy nincs aktiválva?

Az okok, amelyek miatt nem tudja aktiválni iPhone-ját, be van állítva. Előfordulhat, hogy szolgáltatója problémákba ütközik. Előfordulhat, hogy az aktiváló szerver nem érhető el. Lehetséges, hogy a SIM-kártya nem támogatott. Az aktiválást nem sikerült befejezni. Ellenőrizze, hogy van-e SIM-kártya az iPhone-ban. Várj mig. Vegye ki a SIM-kártyát, majd helyezze be újra
