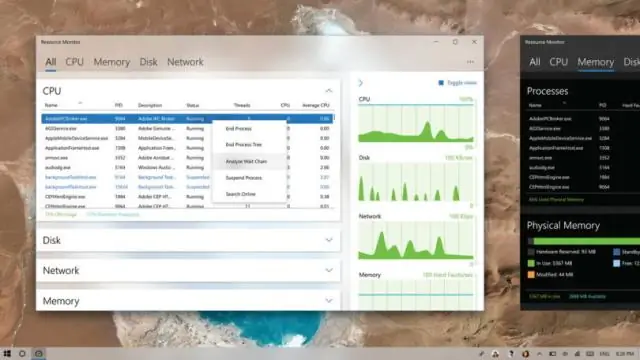
2025 Szerző: Lynn Donovan | [email protected]. Utoljára módosítva: 2025-01-22 17:26
Témák importálása nak nek Jegyzettömb ++
Letöltheti a téma . xml és import azt Jegyzettömb ++ a Menü -> Beállítások -> menüpontban Importálás -> Importálás Stílus téma (s) opció. Kérjük, engedélyezze a JavaScriptet a Disqus által üzemeltetett megjegyzések megtekintéséhez.
Ezzel kapcsolatban hova tegyem a Notepad ++ témákat?
Téma Az XML-fájlokat a(z) %AppData% tárolja Jegyzettömb ++ Témák egy normálisnak telepítés , vagy a Témák az Ön alkönyvtárában Notepad++ telepítés könyvtárat, ha a helyi konfigurációt választotta közben telepítés vagy ha hordozható verzióját használja Jegyzettömb++.
Hasonlóképpen, hogyan adhatok hozzá nyelvet a Notepad ++-hoz? Importálja a nyelveket
- Nyissa meg a Notepad++-t, és válassza ki a „Nyelv” lehetőséget a menüsorban, majd válassza a „Nyelv meghatározása” lehetőséget.
- Nyomja meg az "Importálás" gombot, és válassza ki a konfigurációs xml fájlt ebben a projektben.
- Indítsa újra a Notepad++-t, majd élvezze a gyönyörű kiemelést!
Következésképpen hogyan adhatok hozzá sötét témát a Jegyzettömb ++-hoz?
Nyissa meg Jegyzettömb++ , és válassza a „Beállítások” lehetőséget a menüsorban, majd válassza a „Stíluskonfigurátor” lehetőséget. Válassza ki téma „Obszidián” (választhat mást is sötét témák ) Lépjen a „Globális stílusok” -> „Globális felülírás” menüpontra, kattintson a „háttérszínre”
Hogyan változtathatom meg a hátteret a jegyzettömbben?
Módosítsa a Háttér színe Jegyzettömb++ A Nyelv mezőben válassza a Globális stílusok lehetőséget. A Stílus mezőben válassza az Alapértelmezett stílus lehetőséget. Végül a Színstílus mezőben válassza ki az újat háttér szín, amelyet alkalmazni szeretne: Miután kiválasztotta, kattintson a Mentés és bezárás gombra a módosítások alkalmazásához.
