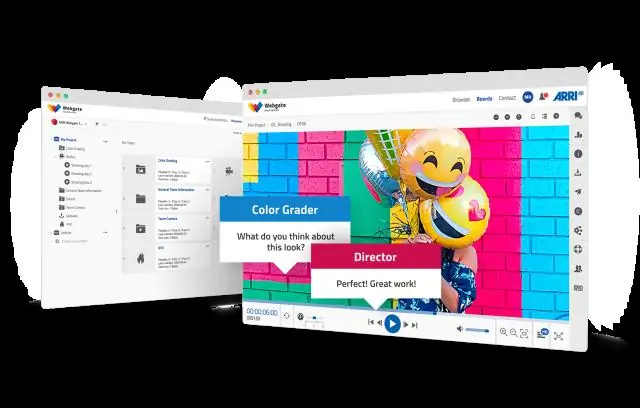
Tartalomjegyzék:
2025 Szerző: Lynn Donovan | [email protected]. Utoljára módosítva: 2025-01-22 17:26
rákattinthat a „ Fájlok feltöltése ” gombot az eszköztár tetején fájlt fa. Vagy húzd és vidd fájlokat a tiédtől asztali rá a fájlt fa. Miután hozzáadta az összes fájlokat akarsz feltölteni , lefoglalhatja őket közvetlenül az alapértelmezett ágban, vagy létrehozhat egy új ágat, és megnyithat egy lehívási kérelmet.
Hasonlóképpen felteheti a kérdést, hogyan adhatok hozzá fájlokat a GitHub asztalhoz?
Tippek:
- A GitHubon navigáljon a tároló főoldalára.
- A lerakat neve alatt kattintson a Fájlok feltöltése lehetőségre.
- Húzza a fájlfába azt a fájlt vagy mappát, amelyet fel szeretne tölteni a tárhelyére.
- Az oldal alján írjon be egy rövid, értelmes véglegesítési üzenetet, amely leírja a fájlon végzett módosítást.
Továbbá, hogyan kötelezhetem el magam a GitHub asztali számítógép mellett? Végezze el a kívánt változtatásokat a helyi tárolóban. nyisd ki github asztali kb. kattintson a bal oldali ablaktáblán található tárolóra. A tetején megjelenik egy legördülő menü (az én esetemben alapértelmezés szerint master), módosítsa, ha akarja, vagy hagyja úgy, ahogy van.
Azt is megkérdezték, hogyan tudok fájlokat hozzáadni a Githez?
Az alap Git-folyamat így néz ki:
- Hozzon létre egy új fájlt egy gyökérkönyvtárban vagy egy alkönyvtárban, vagy frissítsen egy meglévő fájlt.
- Adjon hozzá fájlokat az átmeneti területhez a "git add" paranccsal, és adja át a szükséges beállításokat.
- Végezze el a fájlokat a helyi tárolóba a "git commit -m" paranccsal.
- Ismétlés.
Hogyan helyezhetem át a GitHubot a GitHub asztalra?
- Telepítse és jelentkezzen be a GitHub Desktopba. Töltse le a GitHub Desktopot a https://desktop.github.com/ webhelyről.
- Hozzon létre egy új tárolót. Ekkor megjelenik egy "Kezdjük el!"
- Fedezze fel a GitHub Desktopot.
- Tolja át a tárhelyet a GitHubba.
- Állítson be egy szövegszerkesztőt.
- 6. lépés: Végezze el, hajtsa végre és hajtsa végre a módosításokat.
Ajánlott:
Hogyan tölthetek fel egy teljes mappát a githubba?
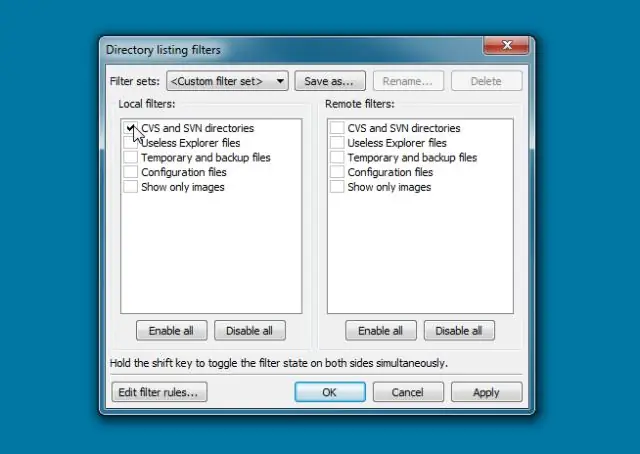
A GitHubon keresse meg az adattár főoldalát. A lerakat neve alatt kattintson a Fájlok feltöltése lehetőségre. Húzza a fájlfába a lerakatba feltölteni kívánt fájlt vagy mappát. Az oldal alján írjon be egy rövid, értelmes véglegesítési üzenetet, amely leírja a fájlon végzett módosítást
Hogyan tölthetek le a OneDrive-on velem megosztott fájlokat?

Fájlok és mappák letöltése a OneDrive-ból vagy a SharePointból A OneDrive, SharePoint Server 2019 vagy SharePointOnline webhelyen válassza ki a letölteni kívánt fájlokat vagy mappákat. A felső navigációs panelen válassza a Letöltés lehetőséget. Ha a böngésző kéri, válassza a Mentés vagy a Mentés másként lehetőséget, és tallózzon arra a helyre, ahová a letöltést menteni szeretné
Hogyan tölthetek le egy webhelyet az asztalra?

Lépések Nyissa meg a webböngészőt. Ugyanezt a módszert használhatja az Internet Explorer, a Chrome vagy a Firefox esetében is. Keresse fel azt a webhelyet, amelyhez parancsikont szeretne létrehozni. Győződjön meg arról, hogy a böngésző nem teljes képernyős. Kattintson és húzza a webhely ikonját a címsoron. Engedje el az ikont az asztalon. Kattintson duplán a parancsikonra
Hogyan tölthetek fel fájlokat az edmodo-ba?
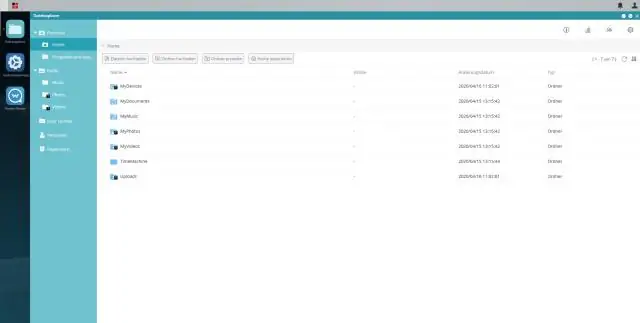
Tartalom hozzáadása a könyvtárához (Tanár) Kattintson a „Könyvtár” ikonra a felső eszköztáron. Kattintson a jobb felső sarokban található „Új” gombra. Válassza ki a hozzáadni kívánt elem típusát: „Fájlfeltöltés”, „Új mappa”, „Hivatkozás”, „Kvíz”, vagy hozzon létre új Office Online Word-dokumentumot, Excel-táblázatot vagy Powerpoint-prezentációt
Hogyan tölthetek le nagy fájlokat a Dropboxból?
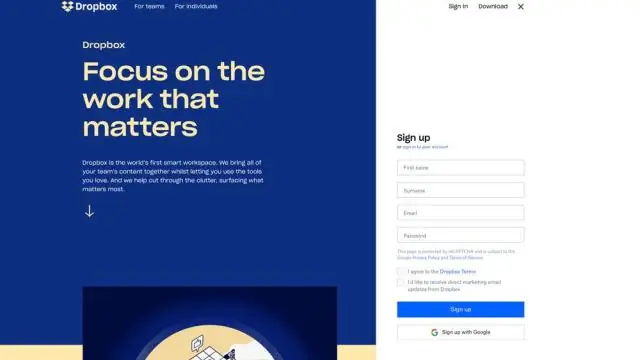
A teljes Dropbox mappa tartalmát letöltheti a dropbox.com webhelyről, amennyiben az alábbiak mindegyike igaz: A mappa összmérete 20 GB-nál kisebb. Egy teljes mappa letöltése közvetlenül adropbox.com webhelyről: Jelentkezzen be a dropbox.com webhelyre. Keresse meg a letölteni kívánt mappát. Kattintson a … Kattintson a Letöltés gombra
