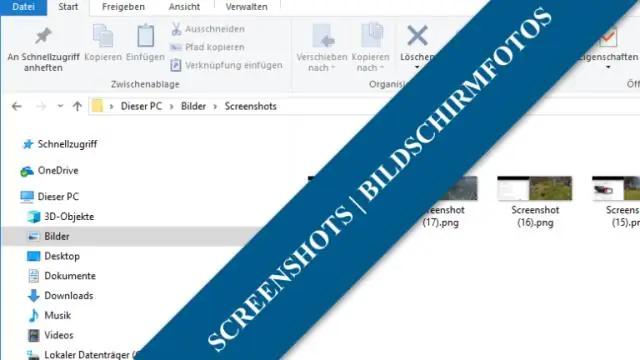
2025 Szerző: Lynn Donovan | [email protected]. Utoljára módosítva: 2025-01-22 17:26
Nyomtatás a egyetlen kapcsolatba lépni
Megjegyzés: Ha nem látja az Emberek ill az Peopleicon, valószínűleg használja Windows 10 Posta. Ban ben az mappa panel alatt Kapcsolataim , kattintson az érintkezőket mappát, amely tartalmazza a kapcsolat hogy szeretnéd nyomtatás . Dupla kattintás a kapcsolat kinyitni. Kattintson a Fájl > elemre Nyomtatás.
Ebből hogyan tudom kinyomtatni a névjegyzékemet?
A felső szalagról (a kapcsolatokat ) kattintson a "tovább" gombra, majd válassza a " Nyomtatás .' Nak nek nyomtatás az kapcsolatokat csak a telefonjáról töltötte fel, válassza ki a csoportot" Kapcsolataim ” és kattintson a „ Nyomtatás .' Az oldal listája az Ön kapcsolatokat meg fog jelenni. Nyomja meg a Ctrl + P billentyűkombinációt nyomtatás (Vagy Ctrl + S a mentéshez nyomtatás a későbbiekben).
Továbbá hogyan nyomtathatom ki az iPhone névjegylistáját? Jelentkezzen be Apple ID azonosítójába az iCloud.com webhelyen, és kattintson a gombra Kapcsolatok ikon. Kattintson a fogaskerék ikonra az „Összes kijelöléshez” kapcsolatokat . Kattintson ismét a fogaskerék ikonra, majd kattintson a „ Nyomtatás ”. Állítsa be nyomtató beállításokat nyomtatás ki kapcsolatokat tovább iPhone.
Másodszor, hogyan nyomtathatom ki a Google névjegyzékemet?
Mielőtt elintézi Google névjegyek számára nyomtatás , először le kell töltenie őket. Ehhez nyissa meg a Gmailt, és kattintson a „Gmail” legördülő menü gombra a „Levélírás” gomb felett. A menüben kattintson a „ Kapcsolatok ,” és az összes tiéd kapcsolatokat bemutatásra kerül. Most kattintson a „Továbbiak” gombra, és válassza a menü „Exportálás” elemét.
Kinyomtathatom a névjegyeimet?
Normális esetben mindössze néhány másodpercet vesz igénybe több tíz vagy száz átvitel kapcsolatokat . A Kapcsolatok megteszik meg kell menteni a ti számítógép fájlformátumban, így Ön nyomtathat kinyitás után vegye ki őket. Vagyis téged tud biztonsági mentés és nyomtatás adatok mind a az androidod telefon vagy iPhone, iPod és iPad.
Ajánlott:
Hogyan nyomtathatom ki egy mappa tartalmát Windows 10 rendszerben?
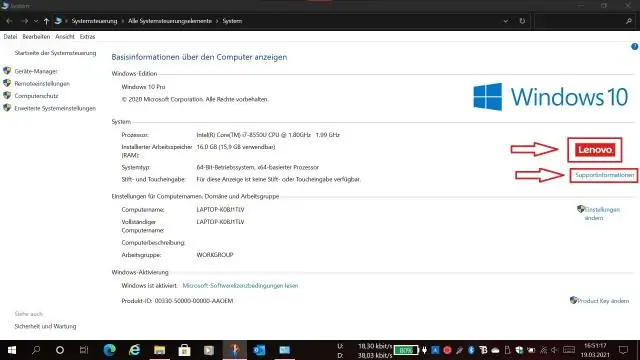
Nyomtassa ki a Windows 10 mappáinak tartalmát a parancssor használatával Nyissa meg a Parancssort. Ehhez kattintson a Start gombra, írja be a CMD parancsot, majd kattintson a jobb gombbal a Futtatás rendszergazdaként elemre. Módosítsa a könyvtárat arra a mappára, amelynek tartalmát ki szeretné nyomtatni. Írja be a következő parancsot, és nyomja meg az Enter billentyűt: dir >listing.txt
Hogyan nyomtathatom ki a Verizon számlámat?

Letöltheti vagy kinyomtathatja a számlát a My Verizon alkalmazáson keresztül vagy online: A My Verizon alkalmazás: Az alkalmazásban koppintson a bal felső sarokban található menüre, és válassza a Számla lehetőséget, majd érintse meg a PDF megtekintése lehetőséget a képernyő alján. Amikor megnyílik a PDF, kiválaszthatja a papír ikont a mentéshez, e-mailhez vagy nyomtatáshoz
Hogyan nyomtathatom ki a Bitmojimat?
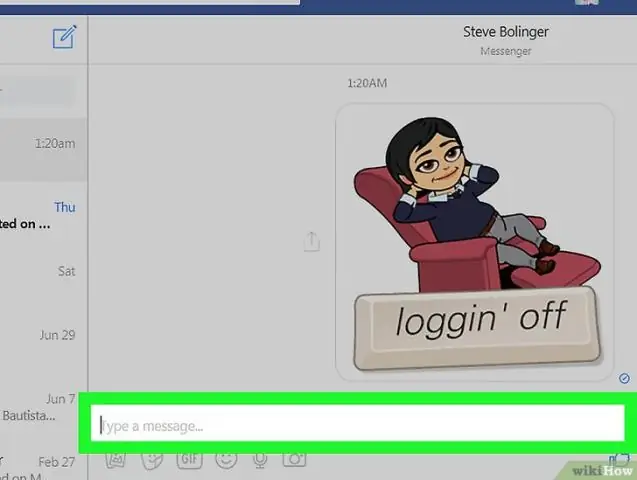
3. módszer Számítógép használata Nyissa meg a Google Chrome-ot. A Bitmoji használatához a számítógépen telepítenie kell egy olyan alkalmazást, amely csak a Google Chrome-mal működik. Kattintson a Bitmoji gombra. Keresse meg a másolni kívánt Bitmoji-t. Kattintson a jobb gombbal a Bitmoji-ra. Válassza a Kép másolása lehetőséget. Illessze be a Bitmoji-t a képeket támogató webhelyre
Hogyan nyomtathatom ki a kedvenceim listáját?
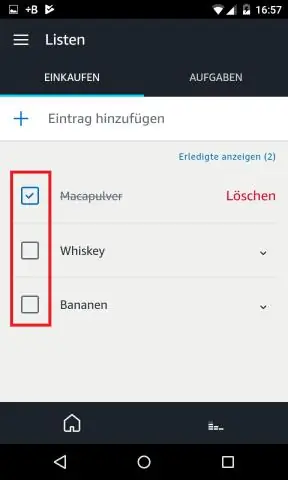
Lépésről lépésre ezt megteheti: Nyissa meg az Internet Explorert, kattintson a Fájl menüpontra a menüsorban, majd kattintson az „Importálás és exportálás” lehetőségre. Megnyílik az Import/Export varázsló, kattintson a Tovább gombra, amely megjeleníti a teendők listáját. Válassza a "Kedvencek exportálása" lehetőséget, majd kattintson a Tovább gombra, amely megjeleníti a Favoritesben található összes mappát
Hogyan nyomtathatom újra az utolsó nyomtatási munkámat a Brother nyomtatón?

Válassza a "Job Spooling" lehetőséget a PrinterFunction alatt. Jelölje be a "Use Reprint" jelölőnégyzetet a JobSpooling alkalmazásban. Nyomtassa ki újra az utolsó nyomtatási feladatot. (Csak Windows-felhasználók esetén) Kattintson a Speciális fülre, majd az Egyéb nyomtatási beállításokra. Válassza a „Felhasználói újranyomtatás” lehetőséget, és jelölje be az „Újranyomtatás használata” jelölőnégyzetet. Kattintson az OK gombra. Nyomtassa ki a dokumentumot a szokásos módon
