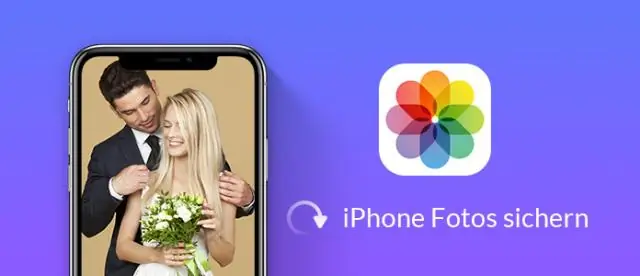
Tartalomjegyzék:
2025 Szerző: Lynn Donovan | [email protected]. Utoljára módosítva: 2025-01-22 17:26
Íme, hogyan kell csinálni
- Csatlakoztassa a sajátját iPhone vagy iPadet a sajátjába PC megfelelő használatával USB kábel.
- Indítsa el a Fényképek alkalmazást a Start menüből, az asztalról vagy a tálcáról.
- Kattintson Importálás .
- Kattintson bármelyikre fényképeket szeretnél nem import ; teljesen új fényképeket alapértelmezés szerint lesz kiválasztva az importáláshoz.
- Kattintson a Folytatás gombra.
Sőt, át lehet vinni a fényképeket az iPhone-ról közvetlenül a külső merevlemezre?
2 Biztonsági mentés iPhone fotók nak nek Külső merevlemez - iCloud Hajtás 2. lépés: Töltse le számítógépén az iCloud programot, vagy lépjen be az iCloud.com oldalra, és jelentkezzen be Apple ID-jával. 3. lépés: Bejelentkezés után válassza ki Fényképek fület ott. Válaszd ki a fotók téged akarni átruházás . 5. lépés: Csatlakoztassa a külső merevlemez és nyissa ki.
Hasonlóképpen, hogyan helyezhetek át fényképeket az iPhoto-ról külső merevlemezre? Nyisson meg egy új Finder ablakot, és kattintson Képek a bal oldalsávban. Kattintson és húzza a iPhoto A könyvtár fájlja a külső merevlemez ikonra az Asztalon. Attól függően, hogy mekkora a könyvtára és a kapcsolat sebessége külső meghajtó , a másolási folyamat néhány percig vagy tovább is tarthat.
Ennek megfelelően hogyan vihetem át az iPhone-on lévő fényképeimet a számítógépemre?
Fényképeket importálhat számítógépére, ha csatlakoztatja eszközét a számítógéphez, és használja a Windows Fotók alkalmazást:
- Győződjön meg arról, hogy az iTunes legújabb verziója van a számítógépen.
- Csatlakoztassa iPhone, iPad vagy iPod touch készülékét a számítógépéhez USB-kábellel.
- Lehet, hogy fel kell oldania iOS-eszközét a jelszó használatával.
Hogyan helyezhetem át a fotókönyvtárat egy külső meghajtóra?
Figyelemre méltó, hogy egyszerűen mozgathatja
- Lépjen ki a Fotók alkalmazásból.
- Másolja a Photos Library-t az indító kötetről a külső kötetre húzva.
- Ha kész, tartsa lenyomva az Option gombot, és indítsa el a Fényképek alkalmazást.
- A Fotókban válassza a Fényképek > Beállítások lehetőséget, majd az Általános lapon kattintson a Használat rendszerfotókönyvtárként elemre.
Ajánlott:
A külső csatlakozás megegyezik a teljes külső csatlakozással?
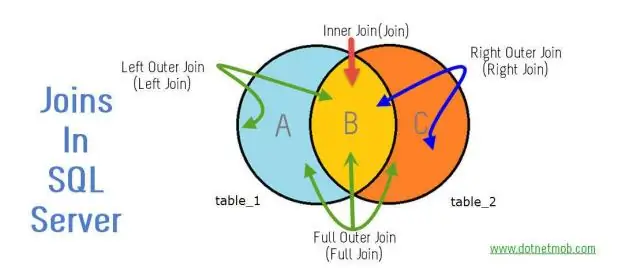
A külső összekapcsolások során mindkét tábla összes kapcsolódó adata helyesen van kombinálva, plusz az összes többi sor egy táblából. A teljes külső illesztéseknél lehetőség szerint minden adatot egyesítenek
Hogyan másolhatok fényképeket Macről külső merevlemezre?
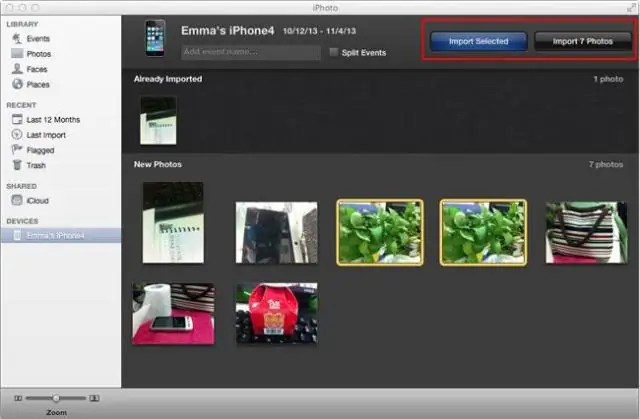
1. lépés: Másolás a Fotókönyvtárba Csatlakoztasson külső meghajtót Mac számítógépéhez USB, USB-C vagy Thunderbolt segítségével. Nyisson meg egy új Finder ablakot. Nyissa meg a külső meghajtót ebben az ablakban. Nyisson meg egy új Finder ablakot. Kattintson az Ugrás menüre, és keresse meg a Kezdőlap mappát. Válassza ki a Képek mappát. Válassza ki a régi könyvtárát
Hogyan helyezhetek át fényképeket a Nokia Lumiáról a számítógépre?

Képek/videók mozgatása az eszközről – Nokia Lumia928 Csatlakoztassa a készüléket a számítógéphez a mellékelt USB-kábellel. A számítógépen indítsa el a Windows Intéző / Findert. A Windows Intézőben / Finderben kattintson a Windows Phone elemre (a Hordozható eszközök alatt). Kattintson a Telefon elemre. Keresse meg, majd nyissa meg a meglévő képek mappát
Hogyan helyezhetek át fényképeket Windows 10 rendszerről USB flash meghajtóra?
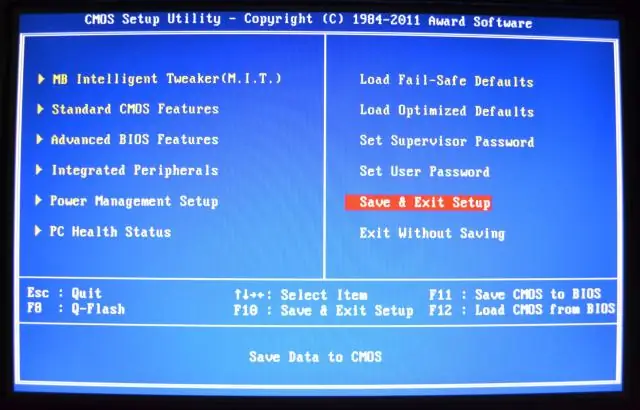
Fájlok USB-memóriára másolásához húzza azokat a Windows Intéző mappából a meghajtóra, vagy kattintson jobb gombbal a fájlra, és válassza a Másolás lehetőséget, majd nyissa meg a Flash meghajtót, majd kattintson a jobb gombbal a Beillesztés
Hogyan helyezhetek át egy virtuális gépet egy külső merevlemezre?

Keresse meg a Virtuális gépek mappát (általában a felhasználói /Dokumentumok mappában), és válassza ki a másolni kívánt virtuális gépet. Kattintson a jobb gombbal, és válassza a „Virtuális gép nevének másolása” lehetőséget. Nyissa meg a külső adathordozót a Finderben, kattintson a jobb gombbal, és válassza az Elem beillesztése lehetőséget
