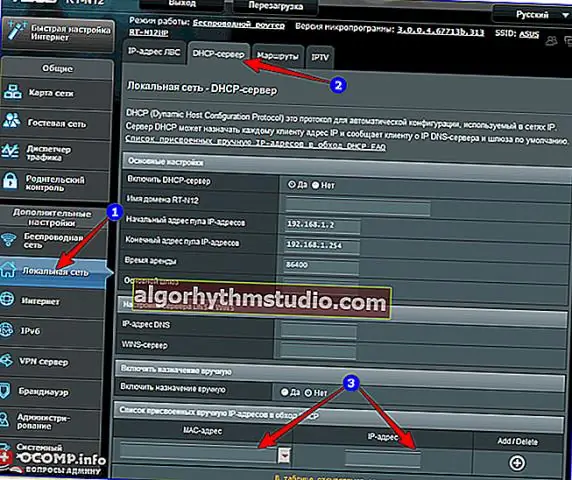
Tartalomjegyzék:
2025 Szerző: Lynn Donovan | [email protected]. Utoljára módosítva: 2025-06-01 05:08
Ezt a következőképpen teheti meg:
- Mac ->Rendszerbeállítások->Megosztás-> Engedélyezze „Webmegosztás” jelölőnégyzet.
- Mac ->Rendszerbeállítások->Biztonság-> Tűzfal kikapcsolása, vagy lehetővé teszi kérelmét a bejövő kapcsolat elfogadására.
- Nyisd ki a kikötő az útválasztón (a 192.168.1.1-en keresztül) a forgalom továbbításához a your_web_ip-ről: kikötő helyi_átjáróhoz: kikötő .
Ebből kifolyólag hogyan nyithatok portot a Mac gépemen?
A portok listázásához reflektál a hálózati segédprogramra
- Nyomja meg a Command+Szóköz billentyűket.
- Írja be az eltemetett segédprogramok nevét, például Hálózati segédprogram.
- A Network Utility alkalmazás elindításához kattintson a billentyűzet Vissza/Enter billentyűjére.
- Válassza a "Port Scan" lapot.
- Írja be az IP-címet (például 127.0.
- Válassza a szkennelést, hogy megnézze, mely portokra reagál a szerver.
Másodszor, hogyan találhatom meg az IP-címemet és a portomat Mac számítógépen? Hogyan találja meg a portszámot Mac rendszeren
- Indítsa el a Rendszerbeállításokat.
- Lépjen a Hálózat > Speciális menüpontra.
- Kattintson a Port Scan fülre, és adja meg a beolvasni kívánt IP-címet.
Ezt figyelembe véve hogyan ellenőrizhetem, hogy a 8080-as port használatban van-e?
A feladatkezelőben oszlopot adhat hozzá számára PID, majd keresse meg az alkalmazást hogy használja a kikötő . Szerintem futtathatod a cmd-t rendszergazdaként és használat netstat parancsot látni ha a 8080-as port használva van. Használat netstat /? számára segít a netstat paranccsal.
Hogyan ellenőrizhető, hogy egy port blokkolva van-e a hálózaton?
Ennek ellenére meghatározhatja a blokkolt portokat, ha megtudja, melyik nyitott vagy aktív
- A Netstat parancs használata.
- Írja be a „cmd” parancsot - idézőjelek nélkül itt és végig - a „Megnyitás” mezőbe, majd nyomja meg az „Enter” billentyűt. Ha megjelenik a Felhasználói fiókok felügyelete üzenet, kattintson az "Igen" gombra.
Ajánlott:
Hogyan nyithatom meg a második Gmail fiókomat?
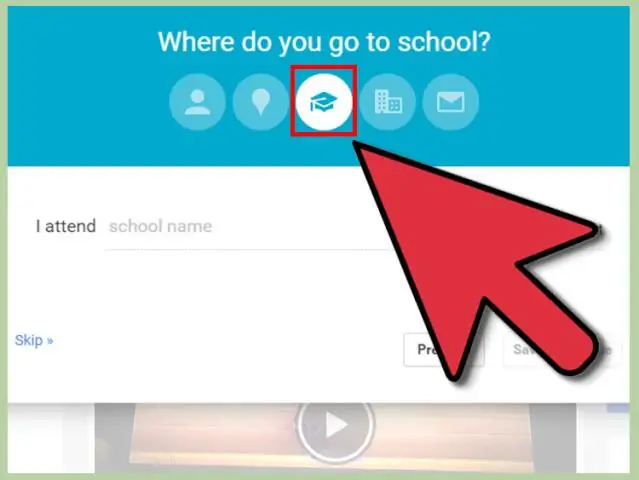
Nyissa meg a Gmailt, és jelentkezzen be első Gmail-felhasználónevével és jelszavával. Válassza ki profilképét vagy nevét a Gmail jobb felső sarkában, és nyomja meg a Fiók hozzáadása gombot a megjelenő felugró ablakban. Adja meg a másik Gmail-címet, amelyet összekapcsolt fiókként szeretne hozzáadni. Adja meg a második fiók jelszavát
Hogyan nyithatom meg a WhatsApp Webet mobilböngészőben?
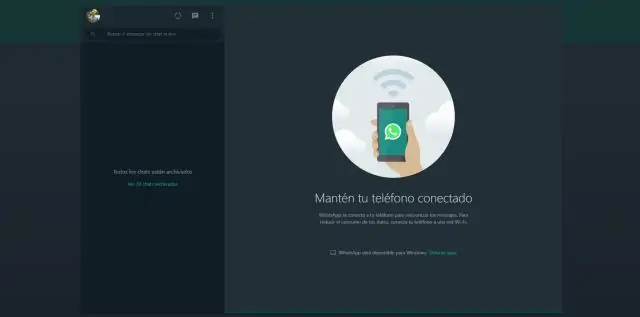
Nyissa meg a web.whatsapp.com webhelyet a számítógépén a webböngészővel (a Chrome, a Firefox, az Opera, a Safari vagy az Edge kompatibilis) Nyissa meg a WhatsApp alkalmazást a telefonján annak megérintésével. Lépjen a Menü, majd a WhatsApp Web elemre. A számítógép képernyőjén megjelenik egy QR-kód (úgy néz ki, mint egy kódolt vonalkód)
Hogyan nyithatom meg a JSON-t kódban?
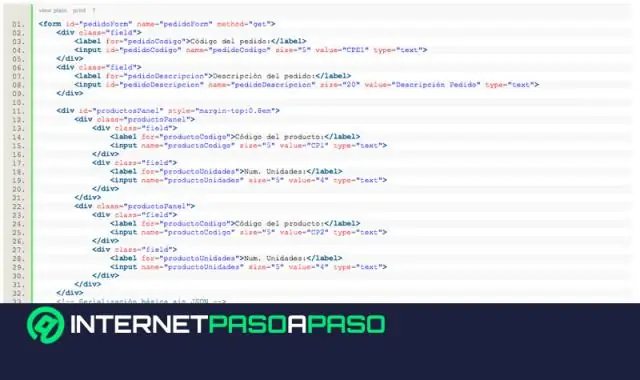
Json fájlt, nyissa meg projektmappáját a VS Code alkalmazásban (Fájl > Mappa megnyitása), majd válassza ki a Fogaskerék konfigurálása ikont a Hibakeresés nézet felső sávjában. Ha visszalép a Fájlkezelő nézetbe (Ctrl+Shift+E), látni fogja, hogy a VS Code létrehozta a. vscode mappát, és hozzáadta az indítást. json fájlt a munkaterületére
Hogyan nyithatok meg TCP-portot Windows 7 rendszerben?
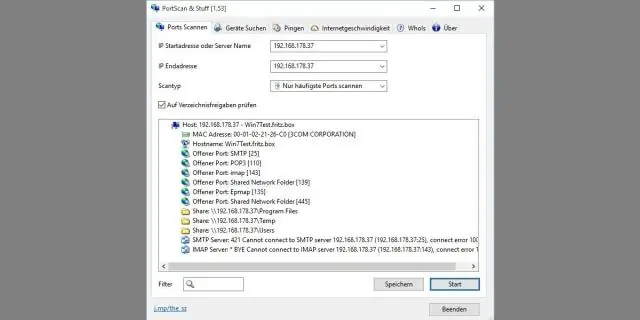
Port megnyitása a Windows 7 tűzfalban 1 Válassza a Start → Vezérlőpult lehetőséget. 2A bal oldalon kattintson a Speciális beállítások hivatkozásra. 3 A bal oldalon kattintson a Bejövő szabályok elemre. 4 Válassza ki a Port opciót, és kattintson a Tovább gombra. 5 A Specific Local Ports mezőbe írja be a megnyitni kívánt portokat vesszővel elválasztva, majd kattintson a Tovább gombra. 6 Válassza a Kapcsolat engedélyezése lehetőséget, majd kattintson a Tovább gombra
Hogyan változtathatom meg az RDP-portot a Windows 7 rendszerben?
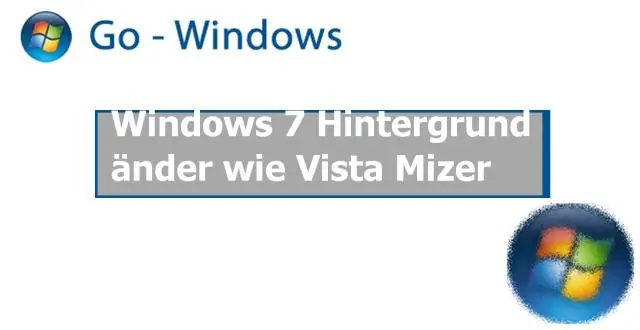
Módosítsa az RDP-hallgatási portot a Windows 7 rendszeren 1. lépés: Nyissa meg a „Registry Editor”-t Nyomja meg a „Windows Key + R” gombkombinációt, ezzel megnyílik a „Futtatás” prompt. 2. lépés: Keresse meg az RDP-TCP rendszerleíró kulcsot. Nyissa meg a HKEY_LOCAL_MACHINE gyökérkulcsot (gyakran HKLM-ként rövidítik). 3. lépés: Szerkessze a PortNumber értékét. 4. lépés: Indítsa újra a számítógépet
