
Tartalomjegyzék:
2025 Szerző: Lynn Donovan | [email protected]. Utoljára módosítva: 2025-01-22 17:26
Kattintson a "Start" à "Futtatás" gombra, vagy nyomja meg a " Győzelem + R" kihozni az A "Futtatás" párbeszédpanelen írja be a "dxdiag" parancsot. 2. Be az "DirectX diagnosztikai eszköz" ablak , láthatod hardver konfigurálása a "Rendszerinformáció" alatt az "Rendszer" fülre, és az eszköz információ benne az "Kijelző" fülre.
Akkor hogyan ellenőrizhetem a számítógép hardverét?
A számítógép specifikációinak ellenőrzése: Keresse meg a CPU-t, a GPU-t, az alaplapot és a RAM-ot
- Kattintson a jobb gombbal a Windows Start menü ikonjára a képernyő bal alsó részén.
- Ismét kattintson a jobb gombbal a Windows Start menü ikonjára.
- A Windows keresősávjába írja be, hogy "Rendszerinformáció"
- Kattintson a jobb gombbal a Windows Start menü ikonjára.
Továbbá hogyan találhatom meg a RAM-típusomat a Windows 7 rendszerben? Messze a legegyszerűbb módszer lelet segítségével ismerheti meg számítógépe belső működésének részleteit ablakok ' beépített diagnosztika. Ha megnyitja a Vezérlőpultot, és navigáljon a Rendszer és biztonság elemre, a rendszer alcím alatt, látnia kell a „Nézze meg a RAM és a processzor sebessége”.
Hasonlóképpen felmerülhet a kérdés, hogyan tudom ellenőrizni a grafikus kártyámat Windows 7 rendszeren?
Futtathatja a Microsoft DirectX diagnosztikai eszközét is az alábbi információk megszerzéséhez:
- A Start menüből nyissa meg a Futtatás párbeszédpanelt.
- Írja be a dxdiag parancsot.
- Kattintson a Megjelenítés fülre a megnyíló párbeszédpanelen a grafikus kártya információinak megkereséséhez.
Mik a hardver problémák a PC-ben?
A 10 leggyakoribb számítógépes probléma
- A számítógép nem indul el. A hirtelen kikapcsolt vagy nehezen induló számítógép tápegysége meghibásodhat.
- A képernyő üres.
- Rendellenesen működő operációs rendszer vagy szoftver.
- A Windows nem indul el.
- A képernyő lefagyott.
- A számítógép lassú.
- Furcsa hangok.
- Lassú internet.
Ajánlott:
Hogyan ellenőrizhetem a RAM-omat Windows Server 2008 rendszeren?
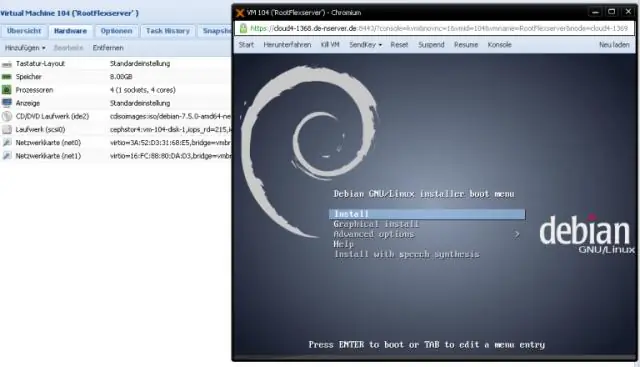
A memóriamennyiség (RAM) ellenőrzése a Windows Server rendszerben (2012, 2008, 2003) A Windows Servert futtató rendszerbe telepített RAM (fizikai memória) mennyiségének ellenőrzéséhez egyszerűen lépjen a Start > Vezérlőpult > Rendszer elemre. Ezen a panelen láthatja a rendszer hardverének áttekintését, beleértve a teljes telepített RAM-ot
Hogyan telepíthetem a Windows Essentials programot Windows 10 rendszeren?

Hogyan telepíthetem a Windows Essentials-t Windows 10 rendszerre? Töltse le a Windows Essentials programot. Futtassa a telepítőfájlt. Amikor a Mit akar telepíteni ablakhoz, válassza ki a telepíteni kívánt programokat. Válassza ki a telepíteni kívánt programokat. Kattintson a Telepítés gombra, és várja meg, amíg a telepítés befejeződik
Hogyan ellenőrizhetem a memóriahasználatomat a Windows Server rendszeren?
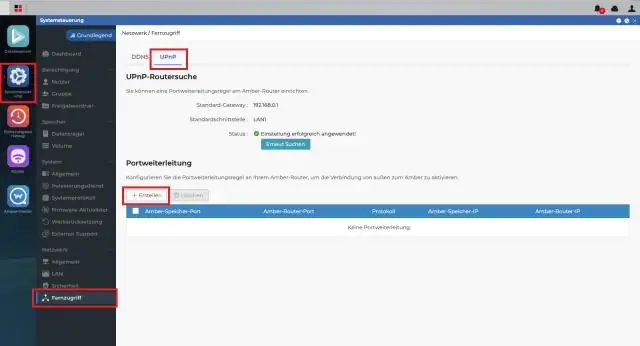
1. módszer A RAM használatának ellenőrzése Windows rendszeren Tartsa lenyomva az Alt + Ctrl billentyűket, és nyomja meg a Delete billentyűt. Ezzel megnyílik a Windows számítógép feladatkezelő menüje. Kattintson a Feladatkezelő elemre. Ez az utolsó lehetőség ezen az oldalon. Kattintson a Teljesítmény fülre. Ezt a „Feladatkezelő” ablak tetején fogja látni. Kattintson a Memória fülre
Hogyan ellenőrizhetem a CPU-használatot AIX rendszeren?

A CPU-használat ellenőrzése folyamatokat futtató AIX rendszereken: A TOPAS parancs futtatásával ellenőrizze, hogy melyik alkalmazással kapcsolatos folyamat fut, és melyek mindegyike használ több CPU-t. # topász. Memóriahasználat: Ellenőrizze a memóriahasználatot minden magas CPU-t használó folyamathoz a következő parancs futtatásával: # svmon –p. Leállítási folyamatok nem szükségesek:
Hogyan futtathatom a Windows XP módot Windows 7 rendszeren?
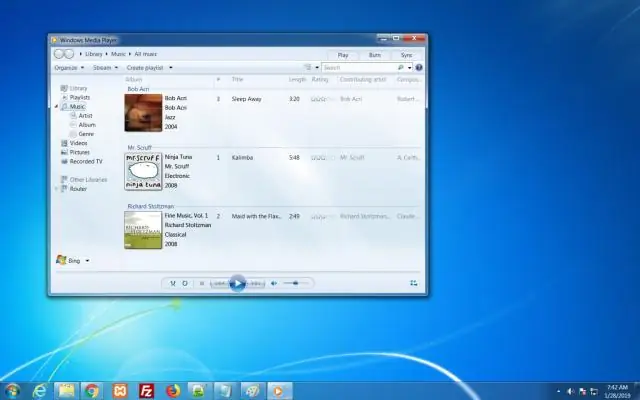
Kattintson a Start menüre, és használja a Start > AllPrograms > Windows Virtual PC > Windows XPMode elérési utat. Írjon be egy jelszót a felugró ablakba a virtuális gépéhez, írja be újra az ellenőrzéshez, és kattintson a Tovább gombra. A második képernyőn válassza ki az automatikus frissítések bekapcsolását, majd kattintson a Tovább gombra
