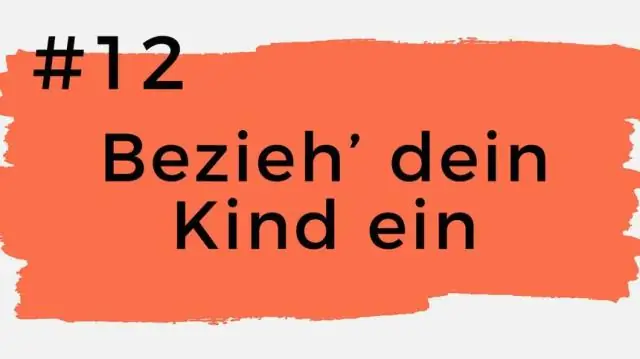
Tartalomjegyzék:
2025 Szerző: Lynn Donovan | [email protected]. Utoljára módosítva: 2025-01-22 17:26
VIDEÓ
Ezenkívül hogyan helyezhetem át a SharePoint 2010-et a Sharepoint Online-ba?
A SharePoint 2010-ből a SharePoint Online-ba való áttelepítés lépései:
- 1. lépés: Exportálja az adatokat a SharePoint 2010 környezetből az Export-SPWeb használatával.
- 2. lépés: Alakítsa át az exportált csomagot SPO-áttelepítési csomaggá a SharePoint Online Management Shell használatával.
- 3. lépés: Töltse fel az SPO-áttelepítési csomagot Azure Storage-fiókjába.
Hasonlóképpen, hogyan helyezhetek át egy listát az online SharePointban? 1. lehetőség: Másoljon egy listát a SharePointban a Microsoft módszerével
- Lépjen be a lista beállítási oldalára, és kattintson a „Lista mentése sablonként” gombra.
- Jelölje be a „Tartalom szerepeltetése” opciót.
- Kattintson a "Másolat letöltése" gombra (egy.stp fájlt generál)
- Nyissa meg a „Listasablonok” részt a Webhelybeállítások oldalon.
Azt is tudni kell, hogyan helyezhetek át adatokat a helyszíni SharePointból a Sharepoint Online-ba?
A SharePoint Migrációs eszköz használata
- Indítsa el a SharePoint Migrációs eszközt, majd adja meg az Office 365 felhasználónevét és jelszavát.
- Válassza az Első áttelepítés indítása lehetőséget.
- Válassza a SharePoint Server lehetőséget.
- Adja meg a SharePoint Server webhely URL-címét, ahol a tartalom található.
Hogyan helyezhetek át egy SharePoint-webhelyet egyik webhelyről a másikra?
Navigáljon a Oldalak dokumentumtár (fogaskerék ikon > Webhely Tartalom > Oldalak ) Kattintson a melletti jelölőnégyzetre oldalon másolni kívánt (jobb gombbal is rákattinthat), és válassza a Másolás ide lehetőséget. Az oldalsó panelen kattintson a Másolás ide lehetőségre (ne változtassa meg a célhelyet)
Ajánlott:
Hogyan rendezhetek egy linkelt listát ábécé szerint?
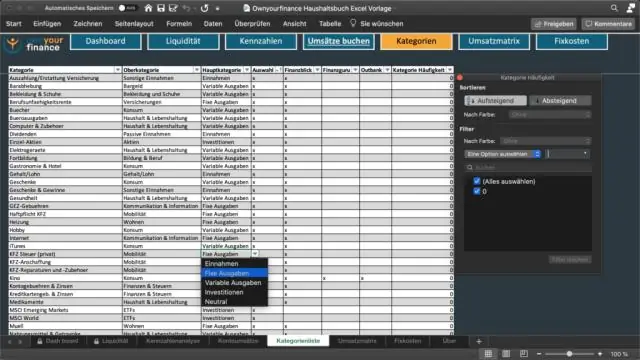
A LinkedList karakterlánc rendezése Java nyelven egyszerű. A LinkedList karakterláncot növekvő ábécé sorrendbe rendezheti a sort(List list) segítségével. A LinkedList karakterláncot csökkenő ábécé sorrendbe is rendezheti a sort(Lista lista, Comparator c) segítségével
Hogyan küldhetek e-mailben egy listát a wunderlistben?
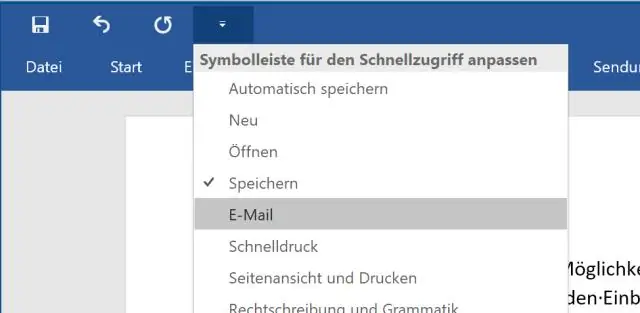
A lista létrehozása után lépjen a Fájl → E-maillista menüpontra (vagy nyomja meg a Command + E billentyűkombinációt). Ez elindítja az alapértelmezett e-mail klienst a benne lévő listával. Ha a tételeknek van esedékességi dátuma, azt is fel kell jegyezni
Hogyan helyezhetek át egy példányt egy másik elérhetőségi zónába?

Egy EC2 példány áthelyezése egy másik elérhetőségi zónába Leállítás / a példány leállítása. Kattintson a jobb gombbal a példányra, és válassza a Kép létrehozása lehetőséget, hogy AMI-t készítsen a példányból. Lépjen az AMI oldalra, kattintson jobb gombbal az új AMI-re, és válassza a Példány indítása lehetőséget. Az új példány beállításaiban válasszon egy adott (másik) rendelkezésre állási zónát
Hogyan helyezhetek át egy virtuális gépet egy másik tárhelyre?

Eljárás Kattintson a jobb gombbal a virtuális gépre, és válassza az Áttelepítés lehetőséget. Kattintson a Csak tárhely módosítása elemre, majd a Tovább gombra. Válassza ki a virtuális gép lemezeinek formátumát. Válasszon ki egy virtuális gép tárolási szabályzatát a VMStorage Policy legördülő menüből. Válassza ki azt az adattárhelyet, ahol a virtuális gép fájljait tárolni szeretné
Hogyan helyezhetek át egy virtuális gépet egy külső merevlemezre?

Keresse meg a Virtuális gépek mappát (általában a felhasználói /Dokumentumok mappában), és válassza ki a másolni kívánt virtuális gépet. Kattintson a jobb gombbal, és válassza a „Virtuális gép nevének másolása” lehetőséget. Nyissa meg a külső adathordozót a Finderben, kattintson a jobb gombbal, és válassza az Elem beillesztése lehetőséget
