
Tartalomjegyzék:
2025 Szerző: Lynn Donovan | [email protected]. Utoljára módosítva: 2025-01-22 17:26
Ehhez kattintson a Tovább gombra a számítógép képernyőjén, majd érintse meg a fiók gombot, majd érintse meg Scan Code felhúzni a QR-kód a számítógépen. Ezután a mobileszköz kamerájával fókuszálja a kamerát a QR-kód a képernyőn. Ha egyszer felismeri a kód hat szám jelenik meg a készüléken.
Ebből kifolyólag hogyan cserélhetem ki az Okta ellenőrző eszközömet?
Az Okta Verify regisztrált telefonjának módosítása
- Jelentkezzen be az asiasociety.okta.com oldalra, és lépjen a Beállítások menübe.
- Válassza a Profil szerkesztése lehetőséget.
- Írja be az Okta bejelentkezési jelszavát, és igazolja személyazonosságát az Okta Verify segítségével.
- Lépjen az Extra ellenőrzés elemre, és válassza a Visszaállítás lehetőséget.
- Az Igen lehetőség kiválasztásával ellenőrizze, hogy el kívánja-e távolítani a régi eszközt.
- Jelentkezzen ki az Oktáról.
Hasonlóképpen, hogyan tölthetem le az Okta ellenőrzést? Töltse le az Okta Verify-t az Apple App Store-ból vagy a Google Playről.
- Állítsa be az Okta Verify-t. Új és első felhasználók számára.
- Jelentkezzen be az Okta Verify szolgáltatásba. Hitelesítés, és jelentkezzen be fiókjába.
- Állítsa vissza az Okta Verify-t. Kezdje elölről, ha nem tud bejelentkezni.
Továbbá, hogyan állíthatom be az Oktát?
- Telepítse az Okta Mobile alkalmazást Android készülékére.
- A rendszer kérheti az MFA-t.
- Állítsa be és erősítse meg az új PIN-kódot.
- Amikor a rendszer arra kéri, hogy biztosítsa eszköze biztonságát a munkahelyi erőforrásokhoz való hozzáférés érdekében, érintse meg a Kezdő lépések > Biztonságos most lehetőséget a munkaprofil beállításának megkezdéséhez.
Hogyan kapcsolhatom ki az Okta ellenőrzést?
Állítsa vissza az Okta Verify-t közvetlenül az Okta-fiókjából
- Jelentkezzen be Okta-fiókjába.
- Kattintson a Név > Beállítások elemre.
- Ha a Profil szerkesztése gomb megjelenik a képernyő jobb felső sarkában, kattintson rá.
- Ha a rendszer kéri, adja meg jelszavát.
- Görgessen le az Extra ellenőrzés részhez.
- Az Okta Verify mellett kattintson az Eltávolítás gombra.
Ajánlott:
Hogyan szerezhetek root jogosultságot a KingRootban?
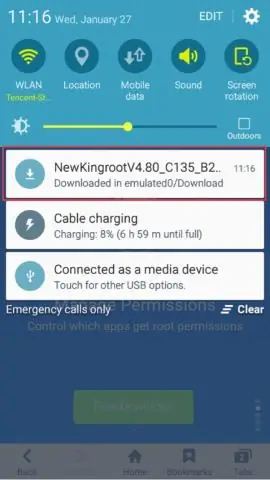
Root engedélyekkel kapcsolatos problémák megoldásaKingroot segítségével Koppintson a Kingroot ikonra. Érintse meg a '' gombot. Érintse meg a „Beállítások” elemet. Érintse meg a „Ne tisztítsa meg a listát” Érintse meg a „Hozzáadás” gombot, és adja hozzá a „Szinkronizálási szolgáltatás” alkalmazást. Koppintson a 'Speciális engedélyek' elemre Koppintson a 'Root Authorization' elemre. Ellenőrizze, hogy a 'Sync Service' alkalmazás rendelkezik-e engedélyezési engedéllyel
Hogyan szerezhetek EnCase tanúsítványt?
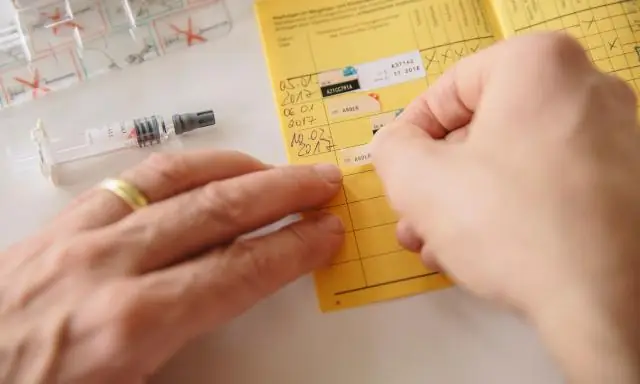
EnCase Certified Examiner (EnCE) minősítési program 1. lépés: Képzési és tapasztalati követelmények. 2. lépés: Töltse ki az EnCE alkalmazást. 3. lépés: Regisztráljon a teszt- és tanulmányi útmutatóra. 4. lépés: I. szakasz letétele (írásbeli vizsga) 5. lépés: II. szakasz (gyakorlati vizsga) 6. lépés: EnCE tanúsítási és megújítási folyamat
Hogyan szerezhetek be betűtípust az interneten?

Ha még nem töltött le új betűtípust, több ezer betűtípus érhető el online. Az elérhető betűtípusok megtekintése Nyissa meg a Vezérlőpultot. Válassza a Megjelenés és személyre szabás, majd a Betűtípusok lehetőséget. A Fonts ablakban megtekintheti vagy törölheti a Windows rendszeren jelenleg telepített betűtípusokat
Hogyan szerezhetek engedélyt egy almappához?

Az engedélyek ilyen szintű finomszemcsés vezérléssel történő alkalmazásához kövesse az alábbi lépéseket: Nyissa meg a módosítani kívánt legfelső szintű mappa tulajdonságai párbeszédpanelt (ebben a példában a Project X Files), majd kattintson a Biztonság fülre. A Felhasználók vagy csoportok kiválasztása párbeszédpanelen írja be a Rendszergazdák mezőt, majd kattintson az OK gombra
Hogyan szerezhetek többtényezős azure hitelesítést?
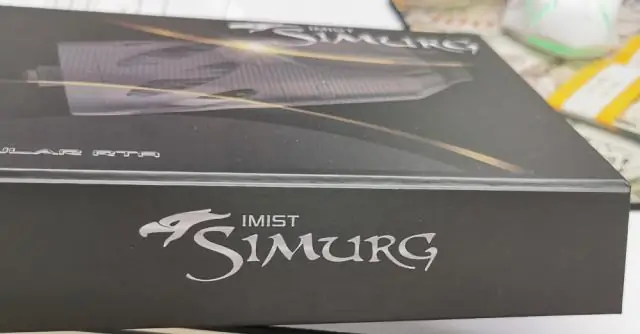
Engedélyezze a Megbízható IP-címek funkciót a szolgáltatásbeállítások használatával Jelentkezzen be az Azure Portalra. A bal oldalon válassza az Azure Active Directory > Felhasználók lehetőséget. Válassza a Multi-Factor Authentication lehetőséget. A Többtényezős hitelesítés alatt válassza ki a szolgáltatás beállításait. Válassza a Mentés lehetőséget
