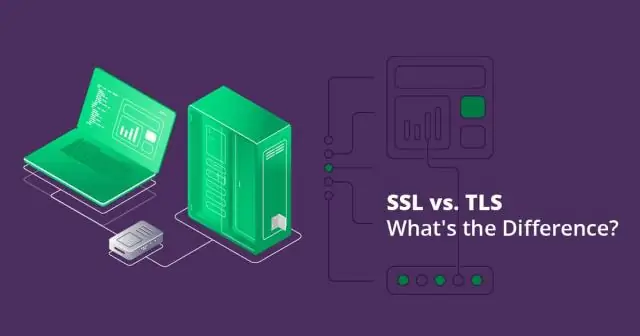
2025 Szerző: Lynn Donovan | [email protected]. Utoljára módosítva: 2025-01-22 17:26
- Nyissa meg a Google Chrome-ot.
- Kattintson az Alt F gombra, és válassza a Beállítások lehetőséget.
- Görgessen le, és válassza a Speciális beállítások megjelenítése lehetőséget
- Görgessen le a lehetőséghez az Rendszer részt, és kattintson a Proxy beállítások megnyitása elemre
- Válassza ki az Speciális lap.
- Görgessen le manuálisan a Biztonság kategóriához ellenőrizd a opció doboz a használathoz TLS 1.2 .
- Kattintson az OK gombra.
Ezenkívül hogyan tudom ellenőrizni a TLS-verziómat?
Utasítás
- Indítsa el az Internet Explorer programot.
- Adja meg az ellenőrizni kívánt URL-t a böngészőben.
- Kattintson a jobb gombbal az oldalra, vagy válassza az Oldal legördülő menüt, és válassza a Tulajdonságok menüpontot.
- Az új ablakban keresse meg a Kapcsolat részt. Ez leírja a használt TLS vagy SSL verzióját.
Továbbá hogyan ellenőrizheti, hogy a TLS 1.3 engedélyezve van-e? Nak nek engedélyezze a TLS 1.3-at ban ben az Chrome böngésző: In az A címsorba írja be a chrome://flags címet, és nyomja meg az Enter billentyűt. Görgessen a kereséshez a TLS 1.3 bejegyzést, és állítsa be Engedélyezve.
- Kattintson a zöld lakat ikonra a címsorban, majd a > gombra.
- Kattintson a További információk elemre.
- A Műszaki adatok részben ellenőrizze, hogy a TLS verziója TLS 1.3 (lásd az alábbi képet).
Tudja azt is, hogyan ellenőrizheti, hogy a TLS 1.2 engedélyezve van-e?
1) Kattintson a Windows gombra az asztal bal alsó sarkában (normál konfiguráció). 2) Gépelje be az "Internet Options" parancsot, és válassza ki az Internet Options menüpontot a listából. 3) Kattintson a Speciális fülre, és onnan görgessen le a legaljára. Ha a TLS 1.2 be van jelölve, már minden készen áll.
Hogyan módosíthatom a TLS verziót?
Króm
- Nyissa meg a Google Chrome-ot.
- Nyomja meg az Alt F billentyűt, és válassza a „Beállítások” lehetőséget.
- Görgessen le, és válassza a Speciális beállítások megjelenítése lehetőséget
- Görgessen le a "Hálózat" részhez, és kattintson a Proxybeállítások módosítása elemre
- Válassza a Speciális lapot.
- Görgessen le a "Biztonság" kategóriához, és engedélyezze a "TLS 1.1 használata" és a "TLS 1.2 használata" lehetőséget.
Ajánlott:
A Google az alapértelmezett böngészőm?
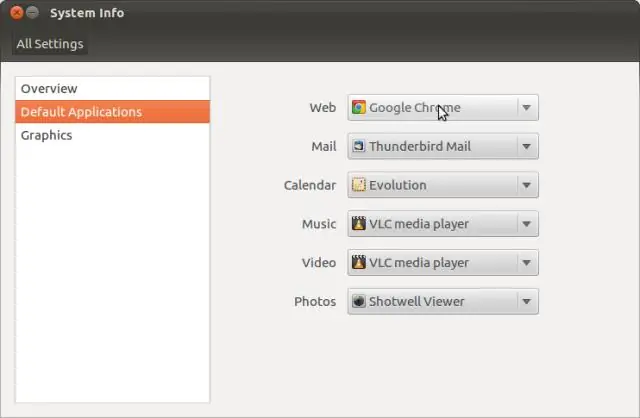
A Google Chrome beállítása alapértelmezett böngészőként Windows rendszeren Nyissa meg a Rendszerbeállításokat a Windowskey+I megnyomásával, majd kattintson az „Alkalmazások” elemre. A bal oldali panelen kattintson az „Alapértelmezett alkalmazások” elemre. Keresse meg a Webböngésző részt, kattintson az aktuális alapértelmezett böngészőre, majd görgessen végig a listán, és válassza a „Google Chrome” lehetőséget
Hogyan ellenőrizhetem az Elasticsearch verzióját a Kibanában?
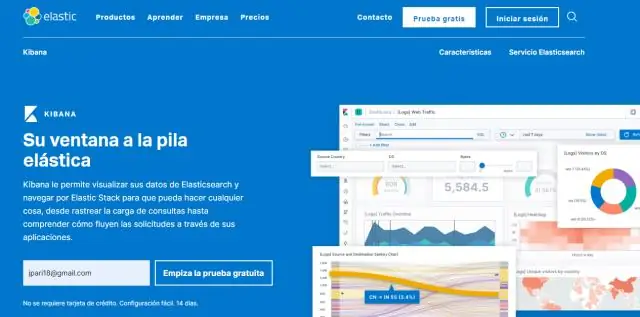
Opt/kibana/bin/kibana --version Indítsa el a Kibana szolgáltatást. Megnézheti a futó kibana verzióját. Ezt kipróbálhatja, miután elindította az elaszticsearch szolgáltatását, írja be az alábbi sort a böngészőjében. Ha telepítette az x-pack-et az elaszticseach biztosítására, a kérelemnek tartalmaznia kell az érvényes hitelesítő adatokat
Hogyan ellenőrizhetem a xamarin verzióját?
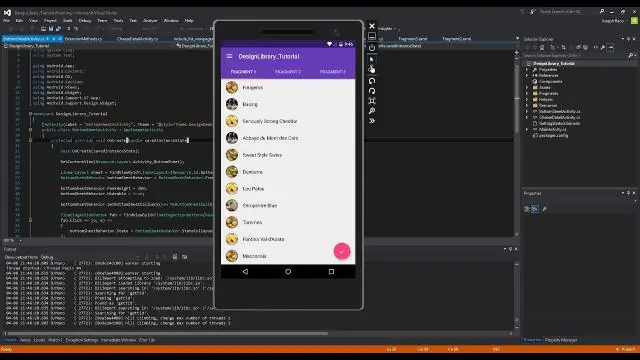
Verzióinformáció Súgó > Névjegy > Részletek megjelenítése > Információ másolása [gomb] Súgó > A Microsoft Visual Studio névjegye > Információ másolása [gomb] Visual Studio > A Visual Studio névjegye > Részletek megjelenítése > Információk másolása [gomb] Eszközök > Nyissa meg az Android SDK Managert. Eszközök > Android > Nyissa meg az Android SDK Manager nézetet > Pads > Application Output
Hogyan változtathatom meg az UC böngészőm letöltési helyét?
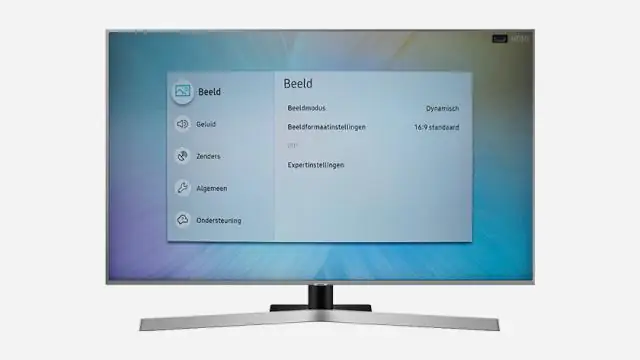
Alapértelmezett elérési út – Ezzel az opcióval módosíthatja a fájlletöltési mappát/helyet, a módosításhoz kattintson az Alapértelmezett elérési út opcióra. Alapértelmezés szerint az összes fájl az Sd-kártya>>UCDownloads mappába kerül letöltésre. Itt választhat másik mappát. Válasszon ki egy új mappát/helyet, és érintse meg az OK gombot az új mappa/hely mentéséhez
Hogyan változtathatom meg a böngészőm nyelvét?
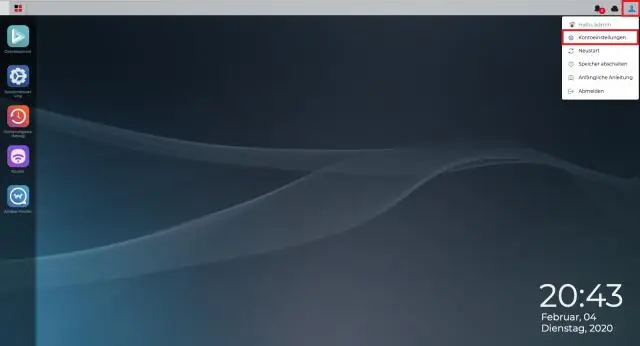
A következőképpen módosíthatja a nyelv- és országkódot a Google Chrome for Windows felhasználói felületén: Alkalmazásikon > Beállítások. Válassza a Motorháztető alatt lapot. Görgessen le a Webtartalom részhez. Kattintson a Betűtípus- és nyelvi beállítások módosítása elemre. Válassza a Nyelvek lapot. A legördülő menü segítségével állítsa be a Google Chrome nyelvét. Indítsa újra a Chrome-ot
