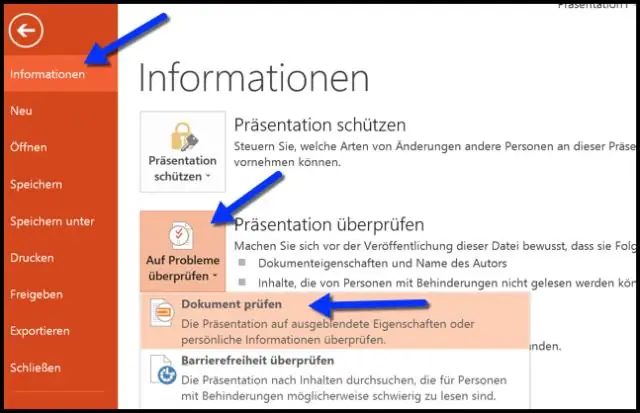
Tartalomjegyzék:
- Szerző Lynn Donovan [email protected].
- Public 2023-12-15 23:48.
- Utoljára módosítva 2025-01-22 17:26.
Szerkesztés Dokumentum tulajdonságai , és Személyes adat
A szelektív szerkesztéshez ill távolítsa el adatok, kattintson Fájl > Info > Tulajdonságok . Kattintson az Összes megjelenítése elemre Tulajdonságok . Töröl vagy szerkessze az információkat.
Az is kérdés, hogy hogyan lehet eltávolítani a tulajdonságokat a PowerPointból?
Kattintson a jobb gombbal a fájlra, válassza ki Tulajdonságok . Ban,-ben Tulajdonságok párbeszédpanelen kattintson a Részletek fülre. Látni fogja, hogy a saját neve megjelenik az "Utoljára mentette" sorban. Egyszerűen rákattinthat a Tulajdonságok eltávolítása és Személyes információs link.
Ezt követően a kérdés az, hogy hogyan távolíthatok el tulajdonságokat egy fájlból? Tulajdonságok eltávolítása és Személyes adatok. Kattintson a jobb gombbal a fájlt akinek Tulajdonságok és a kívánt információkat távolítsa el és válassza ki Tulajdonságok . Kattintson a Részletek fülre, majd a Tulajdonságok eltávolítása és Személyes adatok link.
Itt hogyan távolíthatom el a dokumentumtulajdonságokat a PowerPoint 2016-ban?
Metaadatok eltávolítása a Microsoft PowerPointPresentationből
- Válassza a Fájl menü lapot, és a Backstage nézetben válassza az Info lehetőséget, ha még nincs kiválasztva.
- Válassza a Problémák ellenőrzése, majd a Dokumentum ellenőrzése lehetőséget.
- Ha a Dokumentumfelügyelő kéri, hogy mentse el a dokumentumot, kattintson az Igen gombra.
- A Dokumentumfelügyelő párbeszédpanelen jelölje ki vagy szüntesse meg a kijelöléseket, majd kattintson a Vizsgálat gombra.
Hogyan lehet megszabadulni a dokumentum tulajdonságaitól és személyes adataitól a Wordben?
Távolítsa el a metaadatokat a Wordből
- Kattintson a Fájl fülre 2010-ben, majd kattintson az Info, majd a Probléma ellenőrzése elemre, és válassza a Dokumentum ellenőrzése lehetőséget. A személyes adatok megtekintéséhez kattintson a jobb oldalon található Összes tulajdonság megjelenítése lehetőségre.
- Válassza ki azt a tartalmat, amelynek metaadatait a Word ellenőrzi.
- Ha a Word metaadatokat talál, felszólítja az összes eltávolítására.
Ajánlott:
Hogyan távolíthatom el a dokumentum tulajdonságait a Word 2016-ban?
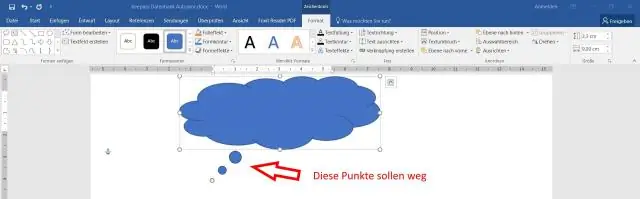
Metaadatok eltávolítása a Microsoft Word fájlokból Válassza a Fájl menü lapot, majd válassza az Info lehetőséget, ha szükséges. Válassza a Problémák ellenőrzése, majd a Dokumentum ellenőrzése lehetőséget. A Dokumentumfelügyelő párbeszédpanelen jelölje be a négyzeteket bizonyos adatok ellenőrzéséhez, majd kattintson a Vizsgálat gombra. Az eredmények között válassza az Összes eltávolítása lehetőséget a talált adatok eltávolításához
Hogyan módosíthatom a mappa tulajdonságait a Windows 10 rendszerben?

A fájlattribútumok módosítása a Windows 10 rendszerben Nyissa meg a Fájlkezelőt, és lépjen a fájlokat tartalmazó mappába. Válassza ki azt a fájlt, amelynek attribútumait módosítani szeretné. A szalag Kezdőlap lapján kattintson a Tulajdonságok gombra. A következő párbeszédpanel Attribútumok alatt beállíthatja a csak olvasható és a rejtett attribútumok eltávolítását
Hogyan találhatom meg a Rendszer tulajdonságait a Windows 7 rendszerben?
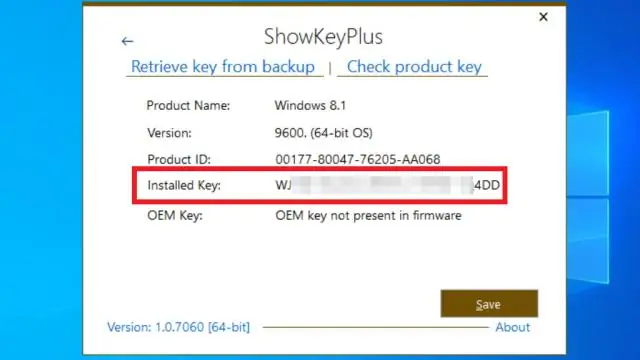
Jobb gombbal kattintson a Számítógép ikonra, ha az elérhető az asztalon, és válassza a „Tulajdonságok” lehetőséget az előugró menüből a Rendszer tulajdonságai ablak megnyitásához. Végül, ha a Számítógép ablak nyitva van, kattintson a "Rendszertulajdonságok" elemre az ablak tetején a Rendszer vezérlőpult megnyitásához
Hogyan távolíthatom el a makrókat a PowerPointból?

Makró törlése A Fejlesztő lap Visual Basic alatt kattintson a Makrók elemre. Ha a Fejlesztő lap nem érhető el. A szalag jobb oldalán kattintson a gombra, majd a Szalagbeállítások elemre. A Testreszabás alatt jelölje be a Fejlesztő jelölőnégyzetet. A listában kattintson a törölni kívánt makróra, majd kattintson a Törlés gombra
Hogyan jeleníthetem meg a tálca tulajdonságait a Windows 10 rendszerben?
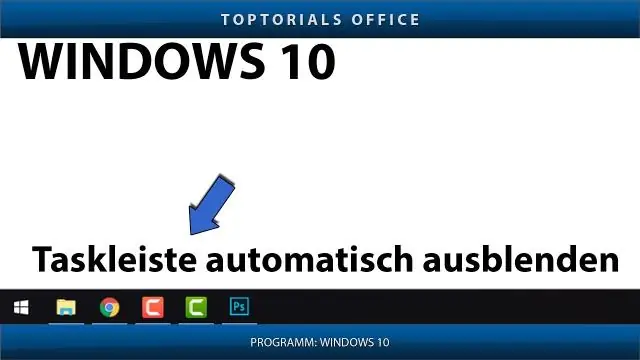
A tálca beállításainak megnyitása Windows 10 rendszerben 1. lépés: Nyissa meg a Beállítások alkalmazást a Beállítások ikonra kattintva a Start menüben, vagy egyidejűleg nyomja meg a Windows logót és az I billentyűt. 2. lépés: A Beállítások alkalmazásban kattintson a Testreszabás kategóriára, majd kattintson a Tálca elemre az összes tálcabeállítás megtekintéséhez
