
Tartalomjegyzék:
2025 Szerző: Lynn Donovan | [email protected]. Utoljára módosítva: 2025-01-22 17:26
nyomja meg az piros gomb a miniatűr nézetben a megjelenítéshez az USB lejátszási beállítások listája. Nyomja meg az OPTIONS gombot médialejátszás közben, majd válassza a Kép vagy Hang lehetőséget. MEGJEGYZÉS: Nyomja meg a Fel/Le/Bal/Jobb nyíl, majd az Enter billentyűt egy elem kiválasztásához és beállításához. az zöld gomb miniatűr nézetben diavetítés elindításához.
Azt is megkérdezték, hogyan tudok diavetítést lejátszani a Sony TV-n?
A Photo Sharing Plus segítségével fényképeket, videókat és dalokat jeleníthet meg tévéjén
- Engedélyezze a TV renderelő funkcióját. A mellékelt távirányítón nyomja meg a HOME gombot. Válassza a Beállítások lehetőséget. Válassza a Rendszerbeállítások lehetőséget.
- Indítsa el a Photo Sharing Plus alkalmazást. Nyomja meg a HOME gombot. Válassza az Összes alkalmazás lehetőséget. Válassza a Photo Sharing Plus lehetőséget.
Hasonlóképpen, milyen formátumot játszik le a Sony Bravia közvetlenül az USB-ről? Alapján Sony hivatalos oldal, Sony TV-k támogatják játék MPEG, MTS, M2TS és MP4 formátumok keresztül USB . Nézze meg az alábbi hivatkozást: Mint látja, az MP4 a legjobb videó formátum számára Sony BRAVIA HDTV, LED tévé , 3D tévé , LCD tévé.
Hasonlóképpen, hogyan játszhatok le USB-n a Sony Bravia TV-n?
Csatlakozás létrehozása és lejátszás
- Csatlakoztassa az USB-eszközt a TV USB-portjához, hogy élvezze az eszközön tárolt fénykép-, zene- és videofájlokat.
- Ha szükséges, kapcsolja be a csatlakoztatott USB-eszközt.
- Nyomja meg a HOME gombot a TV távirányítóján a menü megjelenítéséhez.
- A TV-modelltől függően a következő lehetőségek közül választhat:
Hogyan tekinthetek meg iPhone-ról készült fényképeket Sony Bravia TV-n?
Az iPhone tükrözése Sony TV-re az iMediaShare alkalmazással
- Győződjön meg arról, hogy a Wi-Fi Direct megfelelően van beállítva.
- Keresse meg az iMediaShare kifejezést az App Store-ban, és telepítse az iOS-re.
- Nyissa meg az iMediaShare alkalmazást, és válassza ki a megjeleníteni kívánt fájlt.
- Ezután kattintson a TV-jének megfelelő névre a tükrözés megkezdéséhez.
Ajánlott:
Hogyan játszhatok le MKV fájlokat a Sony TV-n?

Lépésről lépésre az MKV konvertálása és lejátszása SonyTV-vé: 1. lépés Indítsa el a Wondershare UniConverter alkalmazást, és adjon hozzá MKV fájlokat a Sony TV-n való lejátszáshoz. Töltse le, telepítse és indítsa el a Wondershare UniConverter programot PC-n/Mac-en. 2. lépés Válassza ki a Sony TV-vel kompatibilis formátumot kimenetként. 3. lépés Konvertálja az MKV-t Sony TV-vé lejátszáshoz
Hogyan állíthatok be egy diavetítést Ubuntu háttérként?
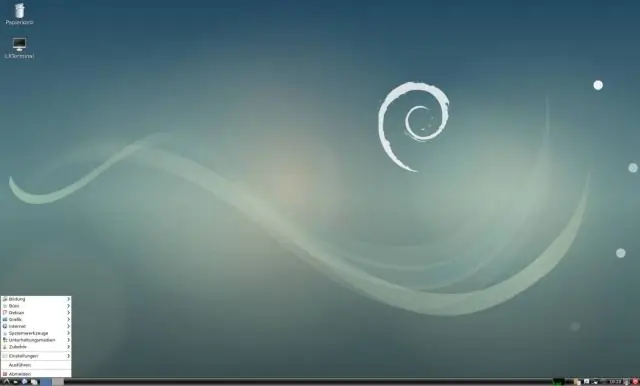
Csak az alapvető automatikus háttérképcsere funkcióhoz nem kell szoftvert telepítenie. Csak indítsa el az előre telepített Shotwell fotókezelőt, válassza ki a kívánt képeket (először importálnia kell), majd lépjen a Fájlok -> Beállítás másként menüpontra. Desktop Slideshow.Végül állítsa be az időintervallumot a következő párbeszédablakban, és kész
Hogyan készíthetek DVD-diavetítést Windows 10 rendszeren?
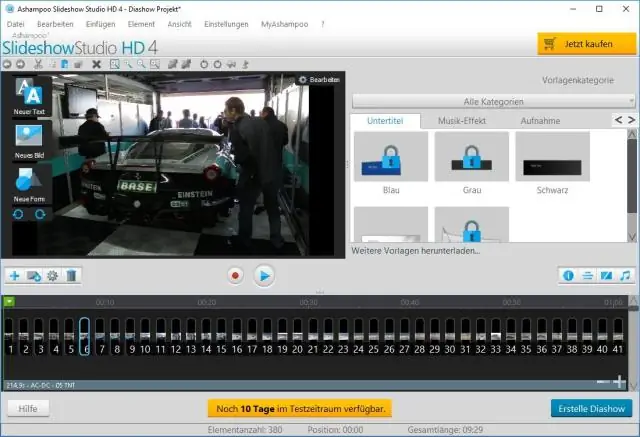
Videók importálása. A DVDslideshow maker letöltése és telepítése után indítsa el a programot. A DVD menü testreszabása. Kattintson a „Személyre szabás” gombra a diavetítés testreszabásának megkezdéséhez. Kimeneti beállítások. A kimeneti beállítások lapon kattintson a "DVD-re írás" gombra. Indítsa el a DVD-diavetítés írását
Hogyan indíthatok diavetítést az iPaden?

A diavetítés funkció használatához kövesse az alábbi lépéseket: Érintse meg a Fotók alkalmazás ikonját az alkalmazás megnyitásához. Koppintson a Fotók fülre. Érintse meg a Diavetítés gombot a Diavetítés beállításai menü megjelenítéséhez. Ha zenét szeretne játszani a diavetítéssel együtt, érintse meg a Be/Ki gombot a Zene lejátszása mezőben
Hol találom a diavetítést iPhone-on?

Diavetítés indítása Érintse meg a Fényképek ikont a kezdőképernyőn, és válasszon albumot a megjelenő listából. Alternatív megoldásként megérintheti a Camera Roll (Fényképezőgép tekercs) gombját a Kamera alkalmazásban a kameratekercs kiválasztásához. Válasszon ki egy képet, majd érintse meg a fénykép Lejátszás gombját. A diavetítés leállításához érintse meg ismét a Lejátszás gombot
