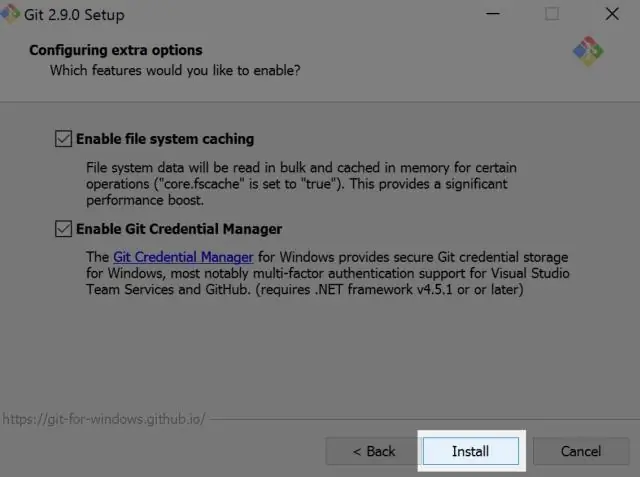
Tartalomjegyzék:
- Szerző Lynn Donovan [email protected].
- Public 2023-12-15 23:48.
- Utoljára módosítva 2025-01-22 17:26.
Git for Windows önálló telepítő
- Töltse le a legújabb Git for Windows telepítőt.
- Ha sikeresen elindította a telepítőt, látnia kell a Git Setup varázsló képernyőjét.
- Nyisson meg egy parancssort (vagy a Git Bash-t, ha a telepítés során úgy döntött, hogy nem használja a Git-et a Windows parancssorból).
Ilyen módon hogyan tölthetem le és telepíthetem a Git Windows rendszeren?
Telepítse a Git-et a Windows letöltésére a legutolsó Git számára ablakok telepítő. Ha sikeresen elindította a telepítőt, látnia kell a Git Telepítő varázsló képernyő. Kövesse a Tovább és a Befejezés utasításokat a telepítés befejezéséhez. Az alapértelmezett beállítások meglehetősen ésszerűek a legtöbb felhasználó számára.
Hasonlóképpen, honnan tudom letölteni a Git-et? A leghivatalosabb build a következőhöz érhető el Letöltés a Git weboldal. Csak lépjen a https:// oldalra git -scm.com/ Letöltés /win és a Letöltés automatikusan elindul. Ne feledje, hogy ez egy projekt ún Git a Windows számára, amely különálló Git maga; További információért látogasson el a https://gitforwindows.org webhelyre.
Hasonlóképpen, hogyan szerezhetem be a Git-et Windows rendszeren?
A Git telepítése Windows rendszerre
- Nyissa meg a Git webhelyet.
- Kattintson a Letöltés linkre a Git letöltéséhez.
- A letöltés után indítsa el a telepítést a böngészőből vagy a letöltési mappából.
- Az Összetevők kiválasztása ablakban hagyjon bejelölve minden alapértelmezett beállítást, és jelölje be a telepíteni kívánt további összetevőket.
Honnan tudhatom, hogy a git telepítve van-e a Windows rendszeren?
Nak nek ellenőrzi, hogy vagy nincs git telepítve , egyszerűen nyisson meg egy terminált ablak és írja be: " git --változat". Ha már követted a videót A Git telepítése számára ablakok rajta ablakok A gépen egy ilyen üzenetet fog látni: " git verzió 1.9.
Ajánlott:
Hogyan tölthetem le az ES File Explorer programot a Firestick-en?
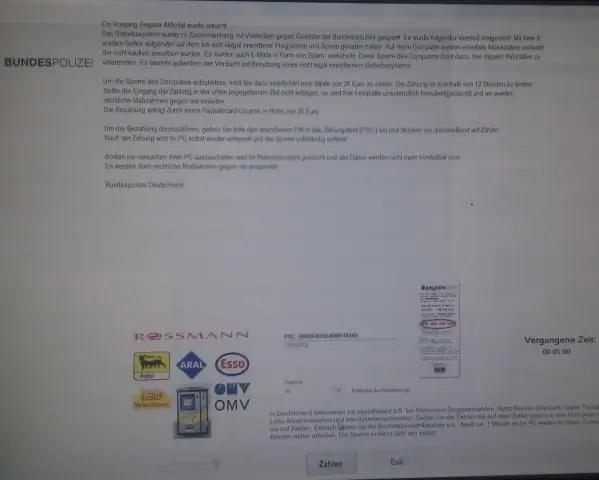
Az ES File Explorer használata Az ES File Explorer főmenüjében görgessen le, és kattintson az Eszközök elemre. Kattintson a Letöltéskezelő elemre. Kattintson a + Új ikonra. Kattintson az Elérési út: mezőre. Írja be a telepíteni kívánt alkalmazás letöltési URL-címét, majd kattintson a Tovább gombra. Írjon be egy nevet a letöltendő fájlnak, majd kattintson a Tovább gombra
Hogyan tölthetem le a Microsoft Home Use Programot?
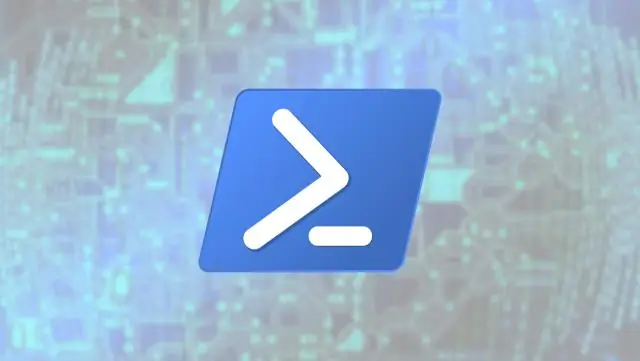
Nyissa meg a www.microsoft.com/home-use-program/order-history webhelyet, és adja meg munkahelyi e-mail címét. Ha olyan e-mailt kap a munkahelyi címére, amely termékkulcsot tartalmaz, kövesse a Segítség kérése az Office Microsoft HUP-on keresztüli telepítéséhez című részben található utasításokat
Hogyan telepíthetem a Windows Essentials programot Windows 10 rendszeren?

Hogyan telepíthetem a Windows Essentials-t Windows 10 rendszerre? Töltse le a Windows Essentials programot. Futtassa a telepítőfájlt. Amikor a Mit akar telepíteni ablakhoz, válassza ki a telepíteni kívánt programokat. Válassza ki a telepíteni kívánt programokat. Kattintson a Telepítés gombra, és várja meg, amíg a telepítés befejeződik
Hogyan tölthetem le az Outlook programot a telefonomra?
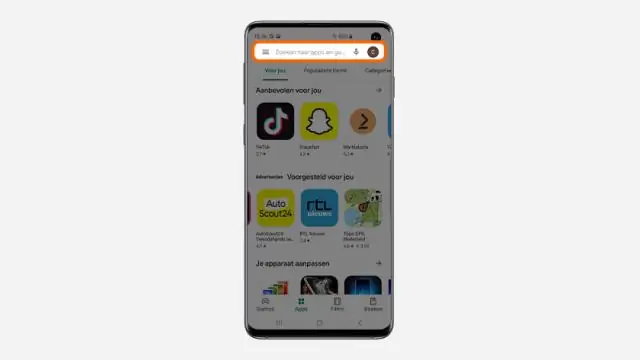
Windows Phone és táblagépeken letöltheti az Outlook Mail és Outlook Naptár alkalmazást, amellyel elérheti e-mailjeit, naptárát és névjegyeit. Az alkalmazáslistában érintse meg a Beállítások > Fiókok > E-mail- és alkalmazásfiókok > Fiók hozzáadása elemet. Válassza az Outlook.com lehetőséget. Írja be e-mail címét, és válassza a Tovább lehetőséget
Hogyan tölthetem le a messenger programot a számítógépemre?
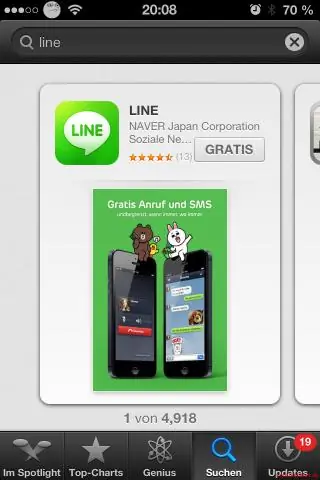
A Facebook Messenger asztali számítógépen való megjelenítéséhez nyissa meg a Windows Store-t, és töltse le az alkalmazást. Messenger letöltési oldal. Látogassa meg a Messenger letöltési oldalát. Kattintson a Get gombra. Kattintson a Get in Microsoft Store lehetőségre
