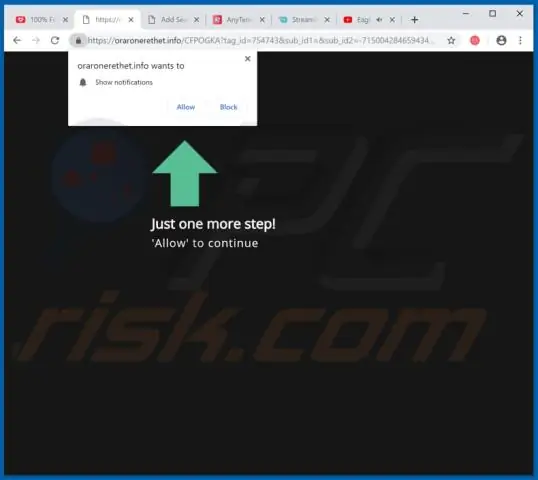
Tartalomjegyzék:
2025 Szerző: Lynn Donovan | [email protected]. Utoljára módosítva: 2025-01-22 17:26
Kattintson a "Speciális beállítások megjelenítése" linkre a speciális beállítások megtekintéséhez. Kattintson a „Tartalombeállítások” gombra az Adatvédelem részben a Tartalombeállítások ablak megnyitásához. Kattintson a "Ne engedje, hogy bármely webhely előugró ablakokat jelenítsen meg (ajánlott)" rádiógombra az Előugró ablakok részben, hogy leállító oldalak tól től Nyítás hirdetéseket.
Hasonlóképpen, az emberek azt kérdezik, hogyan akadályozhatom meg a weboldalak automatikus megnyitását a Chrome-ban?
Google Chrome 5.0
- Nyissa meg a böngészőt, válassza ki a csavarkulcs ikont, majd válassza az „Opciók” lehetőséget.
- Válassza az „A motorháztető alatt” fület, majd a „Tartalombeállítások” lehetőséget. Kattintson az „Előugró ablakok” fülre, jelölje be a „Ne engedje, hogy bármely webhely megjelenítsen előugró ablakokat (ajánlott)” választógombot, majd válassza a „Bezárás” lehetőséget.
Továbbá hogyan állíthatom le a nem kívánt webhelyek automatikus megnyitását Androidon? 3. lépés: Állítsa le az értesítéseket egy bizonyos webhelyről
- Androidos telefonján vagy táblagépén nyissa meg a Chrome alkalmazást.
- Menjen egy weboldalra.
- A címsáv jobb oldalán koppintson a További információ elemre.
- Koppintson a Webhelybeállítások elemre.
- Az „Engedélyek” alatt koppintson az Értesítések lehetőségre.
- Kapcsolja ki a beállítást.
Továbbá hogyan akadályozhatom meg a webhelyek megnyitását?
Nyissa meg a böngészőt, és lépjen az Eszközök (alt+x) > InternetOptions menüpontra. Most kattintson a Biztonság fülre, majd kattintson a piros Korlátozott helyek ikonra. Kattintson az ikon alatti Webhelyek gombra. A felugró ablakba kézzel írja be a következőt: weboldalak blokkolni szeretne egyenként.
Hogyan akadályozhatom meg, hogy a Safari automatikusan megnyissa a nem kívánt webhelyeket?
Nyisd ki Beállítások, görgessen le, és válassza ki Szafari . Az Általános részben ellenőrizze, hogy a Blokk Az előugró ablakok opció be van kapcsolva. Az Adatvédelem és biztonság alatt engedélyezze a Ne kövesse nyomon és a Csalást Weboldal Figyelmeztetési lehetőségek.
Ajánlott:
Hogyan akadályozhatom meg, hogy a Windows blokkolja a letöltéseket?
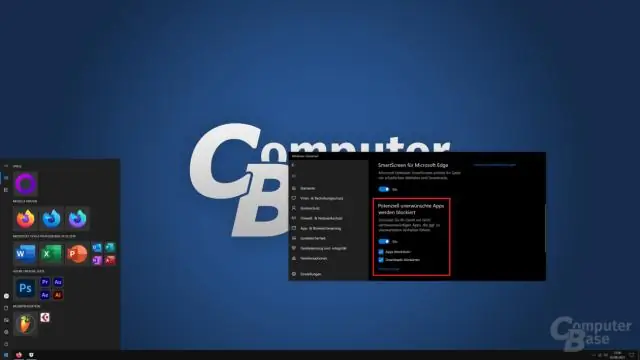
Kattintson a „Windows tűzfal” hivatkozásra az AllControl Panel Items ablakban. Kattintson a "Windows tűzfal be- és kikapcsolása" linkre a bal oldalsávon. Törölje a jelölést a "Minden bejövő kapcsolat blokkolása, beleértve azokat is, amelyek az engedélyezett alkalmazások listájában" jelölőnégyzetből a Privát hálózati beállítások és a Nyilvános hálózati beállítások alatt
Hogyan akadályozhatom meg, hogy a Google Play Games csatlakozzon?
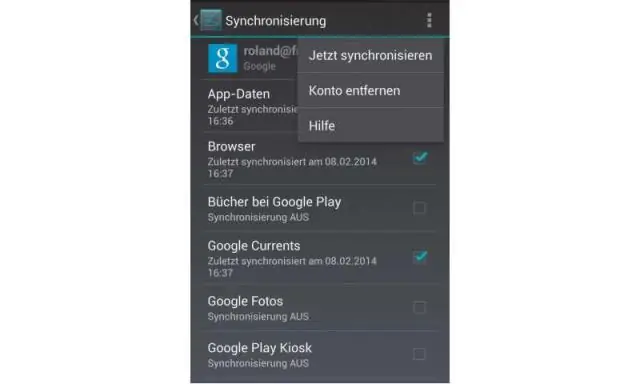
Játékok eltávolítása a Google Play Játékok profilból Mobileszközén nyissa meg a Beállításokat. Koppintson a Google elemre. Koppintson az Alkalmazások csatlakoztatva elemre. Válassza ki azt a játékot, amelyből törölni szeretné a mentett adatokat. Koppintson a Leválasztás elemre. Érdemes lehet kiválasztani a játékadat-tevékenységek törlését a Google-on. Koppintson a Leválasztás elemre
Hogyan akadályozhatom meg, hogy a Dropbox automatikusan megnyíljon?

Ha meg szeretné akadályozni, hogy a Dropbox automatikusan elinduljon a Windows indításakor, kattintson a jobb gombbal a Dropbox ikonra a tálcán, és kattintson a Beállítások lehetőségre. A beállítások alatt törölje a jelölést a Dropbox indítása a Systemstartupnál opciónál, majd kattintson az OK gombra. Ez az
Hogyan akadályozhatom meg, hogy a Chrome megtudja a helyzetemet?

Google Chrome Kattintson a Chrome menüjére, és lépjen a Beállítások elemre. Kattintson a „Speciális beállítások megjelenítése” linkre a Chrome-beállítások oldalának alján, majd kattintson a „Tartalombeállítások” gombra az Adatvédelem alatt. Görgessen le a „Hely” szakaszhoz, és válassza a „Ne engedje, hogy egyetlen webhely sem kövesse nyomon a fizikai elhelyezkedését” lehetőséget
Hogyan akadályozhatom meg, hogy a webhelyek nem kívánt Windows-lapokat nyissanak meg?
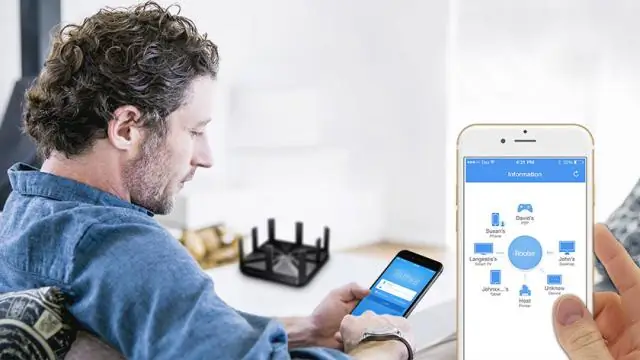
Google Chrome 5.0 Nyissa meg a böngészőt, válassza ki a csavarkulcs ikont, majd válassza az „Opciók” lehetőséget. Válassza az „A motorháztető alatt” fület, majd a „Tartalombeállítások” lehetőséget. Kattintson az „Előugró ablakok” fülre, jelölje be a „Ne jelenítsen meg semmilyen webhelyet előugró ablakokat (ajánlott)” választógombot, majd válassza a „Bezárás” lehetőséget. Mozilla: Pop-up blokkoló
