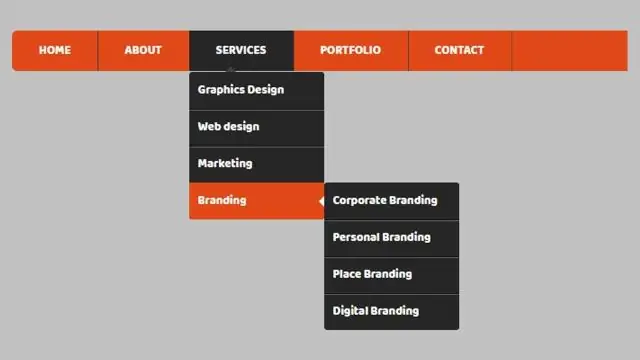
Tartalomjegyzék:
2025 Szerző: Lynn Donovan | [email protected]. Utoljára módosítva: 2025-01-22 17:26
HTML Webfejlesztés Front End technológia. Val vel HTML , létrehozhat egy egyszerű csepp - lefelé lista elemek közül a felhasználói bevitelhez HTML formák. Egy válogatott doboz más néven csepp - lefelé doboz választási lehetőséget biztosít listázd formájában különféle lehetőségek csepp - lefelé lista , ahol a felhasználó választhat egy vagy több lehetőséget.
Ilyen módon hogyan hozhatok létre legördülő menüt HTML-ben?
Legördülő lista létrehozása HTML5 űrlapon
- Először hozza létre az elemet. A lista tárolója egy elem.
- Adjon azonosítót a kiválasztott elemnek.
- Adjon hozzá egy opcióelemet a kijelölő elemhez.
- Adjon meg minden opciónak egy értéket.
- Jelölje meg azt a szöveget, amelyet a felhasználó látni fog a és címkék között.
- Adjon hozzá annyi lehetőséget, amennyit csak szeretne.
Hasonlóképpen, hogyan hozhat létre legördülő listát? A legördülő lista munkalaphoz való hozzáadásához tegye a következőket:
- Hozza létre a listát az A1:A4 cellákban.
- Válassza ki az E3 cellát.
- Válassza az Érvényesítés lehetőséget az Adatok menüből.
- Válassza a Lista lehetőséget az Engedélyezés lehetőség legördülő listájából.
- Kattintson a Forrás vezérlőelemre, és húzással jelölje ki az A1:A4 cellákat.
- Győződjön meg arról, hogy a Cellán belüli legördülő menü be van jelölve.
- Kattintson az OK gombra.
Hasonlóképpen felmerülhet a kérdés, hogy mi a célja az alakzatok legördülő listának?
A csepp - lefelé lista (rövidítve csepp - le -; más néven a csepp - alsó menü , legördülő menü , húzza- lefelé lista , picklist) egy grafikus vezérlőelem, hasonlóan a listadoboz , amely lehetővé teszi a felhasználó számára, hogy válasszon egy értéket a lista . Amikor a csepp - lefelé lista inaktív, egyetlen értéket jelenít meg.
Mit nevezünk legördülő menüknek?
Is hívott a csepp - lefelé menü , a menü parancsok vagy opciók, amelyek akkor jelennek meg te válasszon egy elemet az egérrel. A tárgy te válassza ki általában a képernyő tetején, és a menü alatta jelenik meg, mintha te húzta le -.
Ajánlott:
Hogyan hozhat létre függő lépcsőzetes legördülő listát?
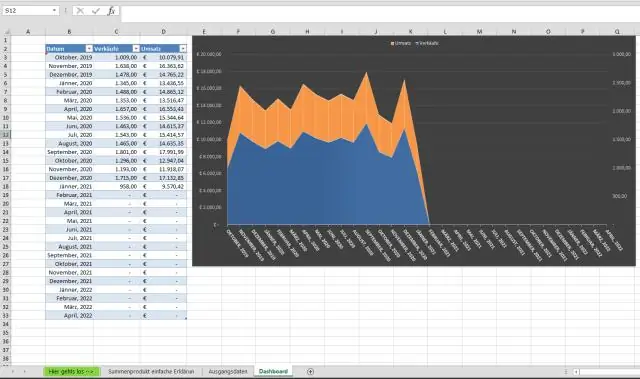
Ugyanabban vagy egy másik táblázatban jelöljön ki egy vagy több cellát, amelyben meg szeretné jeleníteni az elsődleges legördülő listát. Lépjen az Adatok fülre, kattintson az Adatellenőrzés elemre, és állítson be egy legördülő listát egy elnevezett tartomány alapján a szokásos módon úgy, hogy az Engedélyezés alatt válassza a Lista lehetőséget, és írja be a tartomány nevét a Forrás mezőbe
Hogyan hozhatok létre legördülő menüt az SSRS jelentésben?
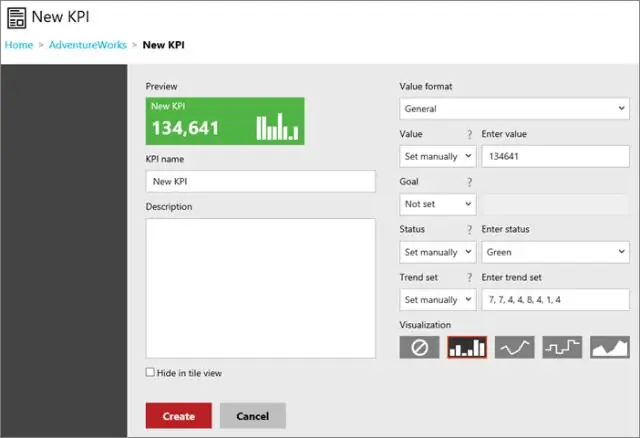
Paraméterek legördülő listája az SSRS-ben. Az SSRS legördülő lista paramétereinek hozzáadásához kattintson a jobb gombbal a Paraméterek mappára a Jelentésadatok lapon, és válassza a Paraméterek hozzáadása lehetőséget. Miután rákattint a Paraméterek hozzáadása… lehetőségre, megnyílik egy új, Jelentésparaméter tulajdonságainak nevezett ablak, ahol beállíthatja a paramétereket. paraméter tulajdonságait
Hogyan szűrheti le a legördülő listákat az Excelben?
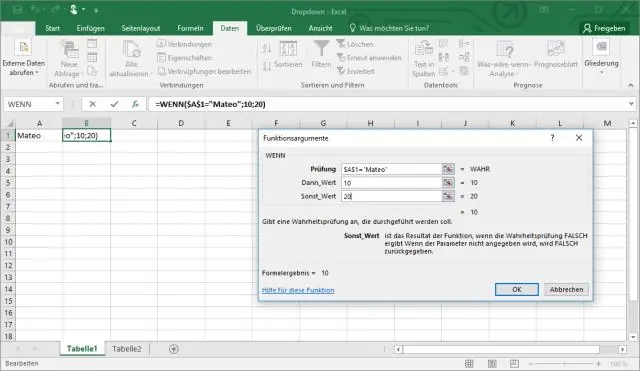
Adatok szűrése: Kezdje egy munkalappal, amely fejlécsor segítségével azonosítja az egyes oszlopokat. Válassza az Adatok lapot, majd keresse meg a Rendezés és szűrés csoportot. Kattintson a Szűrő parancsra. Minden oszlop fejlécében legördülő nyilak jelennek meg. Kattintson a szűrni kívánt oszlophoz tartozó legördülő nyílra. Megjelenik a Szűrő menü
Hogyan nyithatom meg a bootstrap legördülő menüt kattintásra, nem pedig lebegésre?
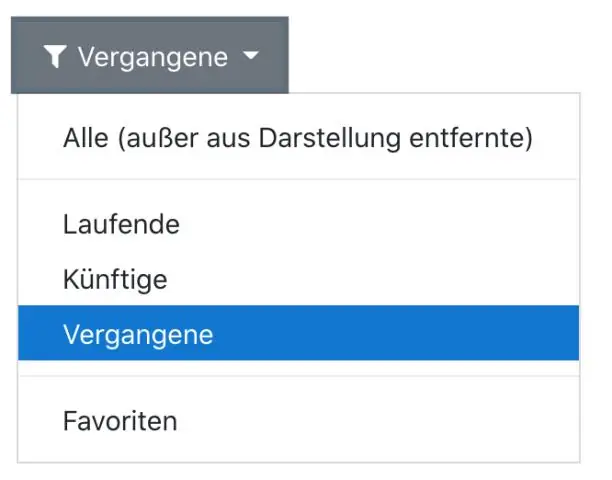
Válasz: Használja a jQuery hover() metódust Alapértelmezés szerint a Bootstrap legördülő menüjének megnyitásához vagy megjelenítéséhez a trigger elemre kell kattintani. Ha azonban kattintás helyett a legördülő listát szeretné megjeleníteni az egérmutatón, akkor ezt csekély testreszabással megteheti a CSS és a jQuery segítségével
Hogyan illeszthetek be egy dátumválasztó naptár legördülő menüt az Excelbe?

Dátum beszúrása vagy módosítása egy cellába az előugró naptár segítségével Válasszon ki egy cellát. A Dátum/Idő csoportban kattintson a "Dátum beszúrása" gombra, majd a dátumválasztó a cella mellett legördül. Válassza ki a kívánt dátumot a naptárban, majd válassza a Kész lehetőséget
