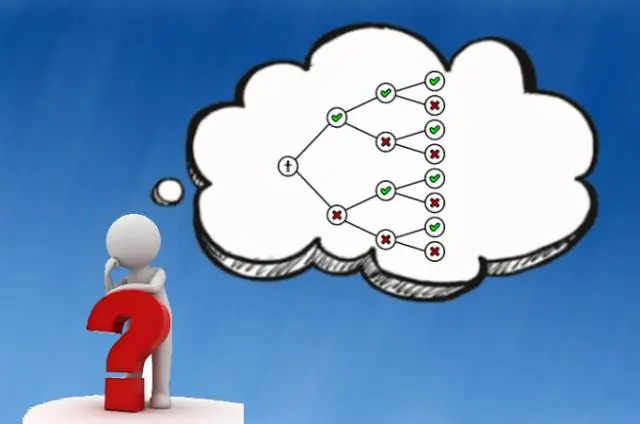
Tartalomjegyzék:
2025 Szerző: Lynn Donovan | [email protected]. Utoljára módosítva: 2025-01-22 17:26
Készítsen napsugárzási diagramot
- Válassza ki az adatait.
- A szalagon kattintson a Beszúrás fülre, majd kattintson a gombra. (Hierarchia ikon), és válassza ki a lehetőséget Napégés . Tipp: Használja a Diagram Tervezés és formázás lapok a megjelenés testreszabásához diagram . Ha nem látja ezeket a lapokat, kattintson a lap tetszőleges pontjára Sunburst diagram hogy megjelenítse őket a szalagon.
Ezt figyelembe véve hogyan lehet napfényes diagramot készíteni az Excelben?
Hozzon létre egy Sunburst diagramot az Excel 2016 segítségével
- 1. LÉPÉS: Jelölje ki a táblázatot, és lépjen a Beszúrás > Ajánlott diagramok menüpontra.
- 2. LÉPÉS: Válassza az Összes diagram > Sunburst > OK lehetőséget.
- 3. LÉPÉS: Most már megvan a Sunburst Chart.
- 4. LÉPÉS: Tovább szabhatja a Sunburst Chart megjelenését és hangulatát a Diagrameszközök > Tervezés/Formátum menüpontban.
Továbbá, mi az a napégés diagram az Excelben? Az sunburst chart egy beépített diagram begépel Excel 2016+. A napégés diagram Hierarchikus adatok körkörös formátumban történő megjelenítésére szolgál, ahol a hierarchia minden szintje gyűrűként van ábrázolva. A legfelső szintű kategóriák alkotják a belső gyűrűt, az alkategóriák pedig külső gyűrűként vannak ábrázolva.
Ezenkívül mire használható a napégés diagram?
Sunburst diagram - más néven Ring Diagram , Többszintű pite Diagram , és Radial Treemap - jellemzően szokott hierarchikus adatstruktúrák megjelenítése. A Sunburst diagram mélyebb hierarchiaszintű gyűrűkkel körülvett belső körből áll.
Mi az a treemap diagram?
A fatérkép diagram hierarchikus nézetet biztosít az adatokról, és megkönnyíti a minták felismerését, például, hogy mely termékek a legkelendőbbek az üzletben. A faágakat téglalapok ábrázolják, és minden részágat kisebb téglalapként ábrázolunk. Egy napkitörés diagram sokkal jobb látvány diagram amiért ezt megmutattad.
Ajánlott:
Hogyan készíthetek Gantt-diagramot részfeladatokkal az Excelben?
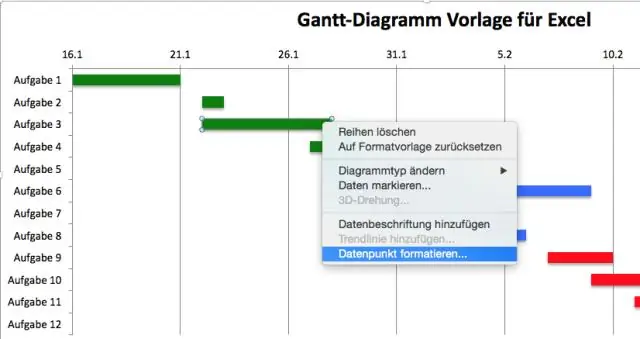
Részfeladat vagy összefoglaló feladat létrehozásához húzzon be egy feladatot egy másik alá. A Gantt-diagram nézetben válassza ki azt a feladatot, amelyet részfeladattá szeretne alakítani, majd kattintson a Feladat > Behúzás elemre. A kiválasztott feladat most részfeladat, a felette lévő feladat pedig, amely nincs behúzva, összefoglaló feladat
Hogyan menthetek el egy Excel diagramot JPEG formátumban?
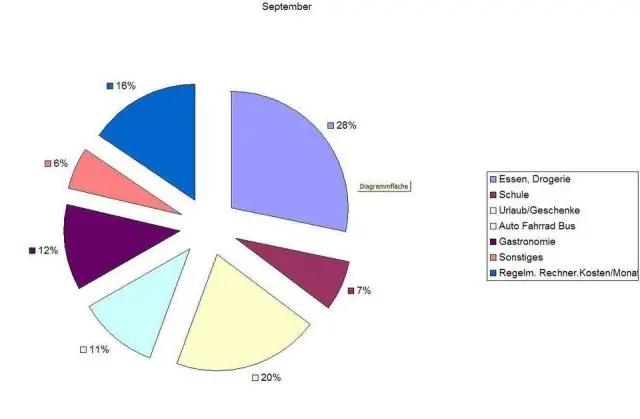
JPG-fájl létrehozása diagramból Az Excelben kattintson egyszer a JPG-fájlként menteni kívánt diagramra. Nyomja meg a Ctrl+C. Váltson Wordre vagy PowerPointra. Kattintson a Beillesztés eszköz melletti lefelé mutató nyílra a szalag Kezdőlap lapján. Válassza a Különleges beillesztés lehetőséget a megjelenő lehetőségek közül. A rendelkezésre álló beillesztési lehetőségek közül válassza a JPEG képet (vagy ezzel egyenértékű formátumot)
Hogyan készíthet égési diagramot agilis környezetben?
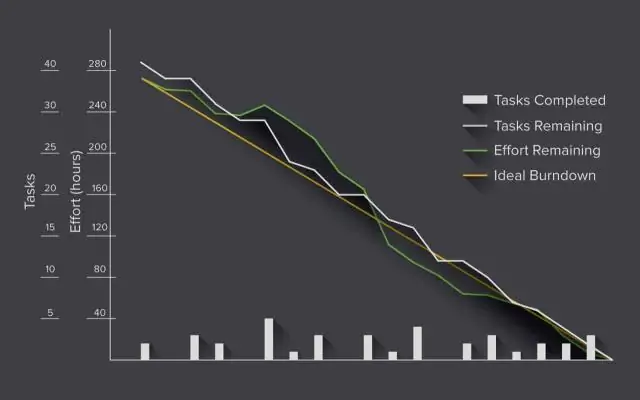
1. lépés – Adattábla létrehozása. Minden jelentéshez bevitelre van szükség, jellemzően adatokra. 2. lépés – Feladatok meghatározása. 3. lépés – Adja meg a feladathoz szükséges időbecslést. 4. lépés – Becsült ráfordítás létrehozása. 5. lépés – Kövesse nyomon a napi fejlődést. 6. lépés – Tényleges erőfeszítés. 7. lépés – A projekt leégési diagramjának létrehozása. Egyéb típusú leégési diagram
Hogyan készítsünk telepítési diagramot?
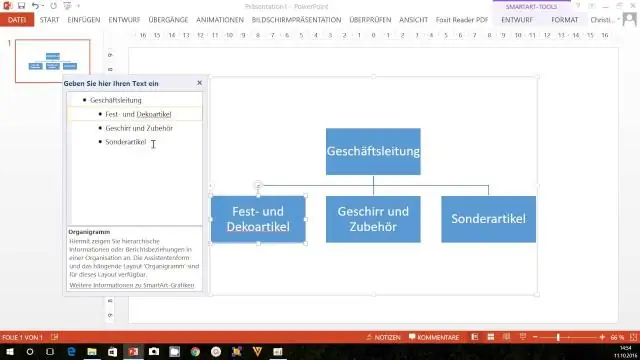
Az alábbi lépések felvázolják az UML-telepítési diagram létrehozásának főbb lépéseit. Döntse el a diagram célját. Adjon hozzá csomópontokat a diagramhoz. Adjon hozzá kommunikációs asszociációkat a diagramhoz. Adjon hozzá más elemeket a diagramhoz, például összetevőket vagy aktív objektumokat, ha szükséges
Hogyan exportálhatok Gantt-diagramot az MS Projectből PDF-be?
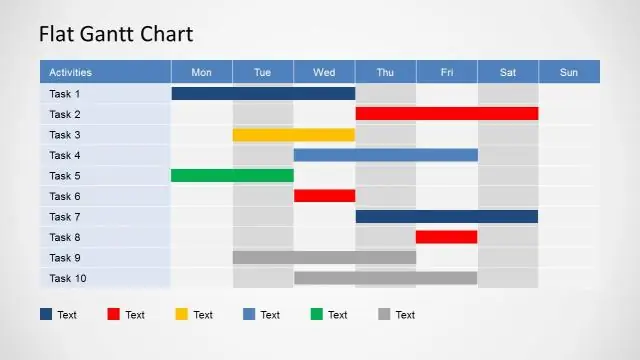
A Gantt-diagram PDF formátumban történő exportálásához válassza ki a nyomtató ikont a képernyő tetején a Gantt-diagram megtekintése közben. Ezután kiválaszthatja a Mentés PDF-ként célhelyként a nyomtatási módban
