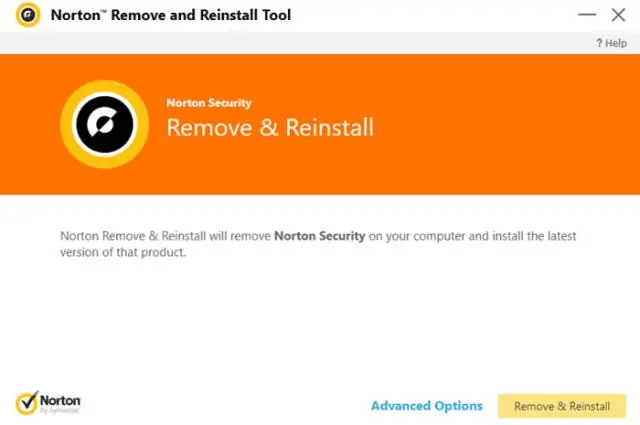
Tartalomjegyzék:
2025 Szerző: Lynn Donovan | [email protected]. Utoljára módosítva: 2025-06-01 05:08
Mappakizárás hozzáadása - Norton AntiVirus
- Nyissa meg Norton Víruskereső szoftver.
- Kattintson a keresés ikonra, és írja be Kirekesztés .
- Válassza az Automatikus védelem lehetőséget Kirekesztés a keresési eredmények közül.
- A Valós idejű kizárások előugró ablakban kattintson a Hozzáadás gombra Mappák gomb.
- Megjelenik az Elem hozzáadása előugró ablak.
- Böngésszen a mappát C:Program Files (x86)Examsoft, majd kattintson az OK gombra.
Ezután hogyan zárhatok ki egy mappát a Norton Antivirus alkalmazásból?
Fájlok és mappák kizárása a Norton Antivirus szoftverek vizsgálatából
- Nyissa meg a Norton víruskereső szoftvert, és válassza a Beállítások lehetőséget.
- Válassza az Antivirus lehetőséget.
- Válassza a Vizsgálatok és kockázatok lapot.
- Görgessen le a Kizárások/alacsony kockázatok részhez, és válassza a Konfigurálás [+] lehetőséget a vizsgálatból kizárandó elemek mellett.
Ezenkívül hogyan zárhatja ki a mappákat? Kattintson a ' Kizárás egy fájl" vagy " Kizárás a mappát ' a fájl kiválasztásához vagy mappát akarsz kizárni . Nak nek kizárni egy bizonyos típusú összes fájl, például MP3 fájlok, lépjen a „Fájltípusok” szakaszba. Kattintson a ' Kizárás egy fájlkiterjesztés”, és adja meg a kívánt fájltípus kiterjesztését kizárni a megjelenő felugró ablakban.
Másodszor, hogyan zárhatok ki fájlokat a Norton Internet Security programból?
Kattints a " Norton 360" ikonra, amikor megjelenik a program főképernyőjének megtekintéséhez. Kattintson a "Beállítások, majd a " gombra Vírusirtó ", majd kattintson a "Vizsgálatok és kockázatok" fülre. Görgessen le, és lépjen a Bővítmények/alacsony kockázatok szakaszhoz. Kattintson a "Konfigurálás" hivatkozásra az "Elemek Kizárás Szkennelések" sorból.
Hogyan helyezhetek engedélyezőlistára egy fájlt a Nortonban?
Fájlok vagy mappák kizárása a vizsgálatból
- Indítsa el Norton termékét.
- Kattintson a Beállítások elemre.
- A Részletes beállítások alatt kattintson a Víruskereső elemre.
- A Vizsgálatok és kockázatok lapon görgessen le a Kizárások / Alacsony kockázatok részhez.
- Az Auto-Protect, a SONAR és a Download Intelligence Detection sorból kizárandó elemek mellett kattintson a Konfigurálás lehetőségre.
Ajánlott:
Hogyan nyithatok meg egy Visual Studio mappát?
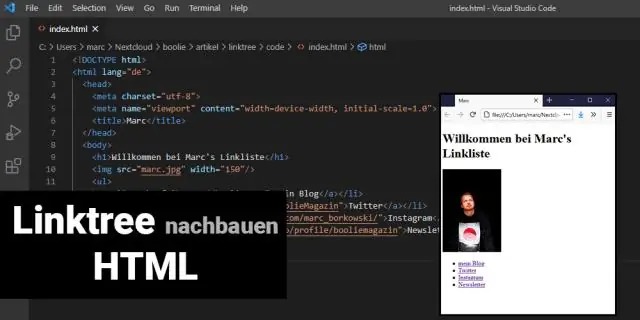
Kétféleképpen nyithat meg egy mappát a Visual Studio alkalmazásban. A Windows Intéző helyi menüjében bármelyik mappában kattintson a „Megnyitás a Visual Studio-ban” gombra. Vagy a Fájl menüben kattintson a Megnyitás, majd a Mappa parancsra. Nyissa meg bármelyik mappát a Visual Studio „15” előnézeti kóddal. Navigáljon a szimbólumokhoz. Épít. Hibakeresés és töréspontok elhelyezése
Hogyan zárhatok be egy portot Linux alatt?
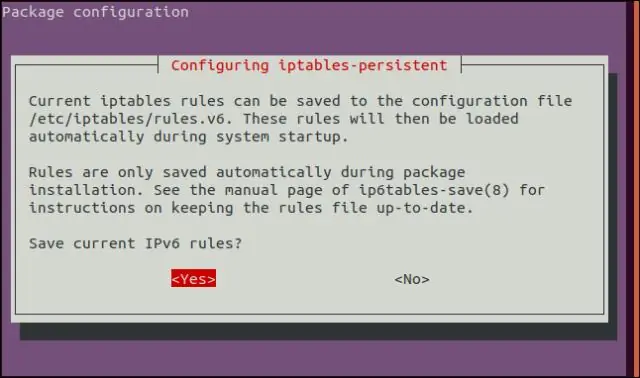
Nyitott port bezárása: Jelentkezzen be a kiszolgálókonzolba. Hajtsa végre a következő parancsot a PORT helyőrző helyére a bezárandó port számával: Debian: sudo ufw deny PORT. CentOS: sudo firewall-cmd --zone=public --permanent --remove-port=PORT/tcp sudo firewall-cmd --reload
Hogyan zárhatok be egy portot?

Port bezárásához a Windows rendszerben meg kell találnia a kapcsolatot megnyitó alkalmazás vagy szolgáltatás folyamatazonosítóját. Port bezárása Windows rendszerben 1. lépés: Nyissa meg a parancssori ablakot. 2. lépés: Sorolja fel a folyamatokat. 3. lépés: Azonosítsa az alkalmazást vagy szolgáltatást. 4. lépés: Fejezze be a folyamatot
Hogyan zárhatok be egy Java ablakot?

Az ablak bezárásának két módja van: Az ablak eldobása a bezárás gombra kattintás után: Hívja meg az ablakon belüli selejtezési metódust. keret. A bezárás gomb megnyomása után fejezze be a programot: Call System. kilépési mód ablakon belülBezárási módszer
Hogyan zárhatok be egy portot az Ubuntuban?

A portszám kézi bezárásához először meg kell találni a folyamat nevét/azonosítóját, amely nyitva tartja a portot, majd használja a kill parancsot a folyamathoz. A fenti példában látható, hogy a 8888-as portot a java parancs használja a 8461-es pid-vel. Itt az -u-t használtuk az udp porthoz
