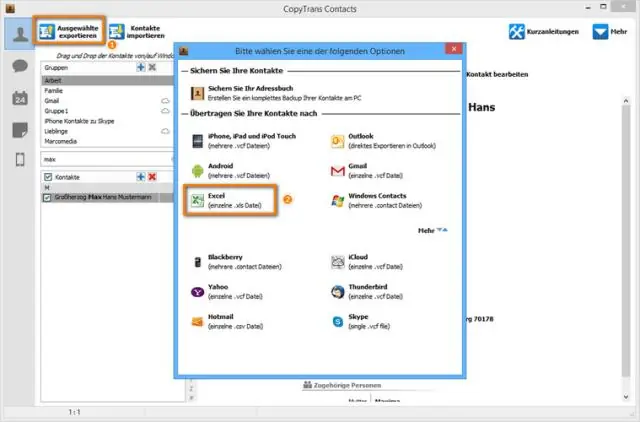
Tartalomjegyzék:
2025 Szerző: Lynn Donovan | [email protected]. Utoljára módosítva: 2025-01-22 17:26
Adatok szerkesztése egy cellában
- Nyissa meg a táblázatban a Google Táblázatok alkalmazás.
- A táblázatodban , dupla érintés az sejt, amit akarsz szerkeszteni .
- Belép a ti adat.
- Nem kötelező: A szöveg formázásához érintse meg és tartsa lenyomva az szöveget, majd válasszon egy lehetőséget.
- Ha végzett, koppintson a Kész elemre.
Hogyan szerkeszthetek ilyen módon egy Excel-táblázatot?
A Szerkesztés módban való munka megkezdéséhez tegye a következők egyikét:
- Kattintson duplán a szerkeszteni kívánt adatokat tartalmazó cellára.
- Kattintson a szerkeszteni kívánt adatokat tartalmazó cellára, majd kattintson bárhová a képletsávon.
- Kattintson a szerkeszteni kívánt adatokat tartalmazó cellára, majd nyomja meg az F2 billentyűt.
Továbbá hogyan írhatok alá Excel-táblázatot iPhone-omon?
- Tekintse meg a melléklet előnézetét a Mail alkalmazásban.
- Érintse meg az eszköztár ikonját, majd érintse meg az Aláírás gombot a Jelölés előnézetében.
- Írja alá a dokumentumot az ujjával az érintőképernyőn, majd érintse meg a Kész gombot.
- Helyezze az aláírást a megfelelő helyre a dokumentumban, majd érintse meg ismét a Kész gombot.
Ezzel kapcsolatban szerkeszthetek egy dokumentumot az iPhone-omon?
te szerkesztheti Microsoft OfficeWord dokumentumokat használni a iPhone Word verziója. Youneedan Office 365 fiókot dokumentumokat szerkeszteni Word használatával. Ha nem rendelkezik Office 365-fiókkal, akkor szerkesztheti Szó dokumentumokat a Pages használatával. te tud is szerkeszteni szöveg dokumentumokat a Google Dokumentumok használatával iPhone.
Hogyan szerkeszthet egy írásvédett Excel-táblázatot?
Itt van, hogyan:
- Válassza a Nem lehetőséget, amikor a rendszer kéri, hogy nyissa meg az Excel-munkalapokat csak olvashatóként.
- Válassza a Fájl lehetőséget, majd a Mentés másként és a Tallózás parancsot.
- Kattintson az Eszközök elemre a Mentés másként menü alján, és válassza az Általános beállítások lehetőséget.
- Az Általános területen jelölje be a Csak olvasható jelölőnégyzetet, és törölje a pipát.
- Kattintson az OK gombra, és fejezze be a dokumentum mentését.
Ajánlott:
Hogyan szerkeszthetek XPS fájlt?
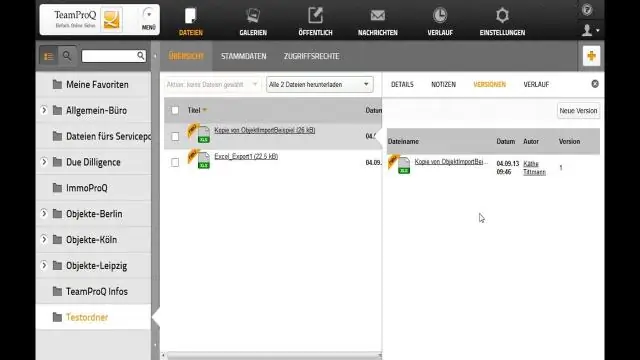
A Microsoft XPS Viewer segítségével olvassa el az XPS dokumentumokat, és használja a Microsoft XPS Document Writer programot a nyomtatáshoz. Kattintson a jobb gombbal a dokumentumra. Válassza a „Tulajdonságok” lehetőséget. Kattintson a „Módosítás” gombra az „Általános” lapon. Válasszon egy programot, amelyben meg szeretné nyitni a dokumentumot. Kattintson az „OK” gombra a program megnyitásához és a módosítások végrehajtásához
Hogyan szerkeszthetek MTS fájlt?
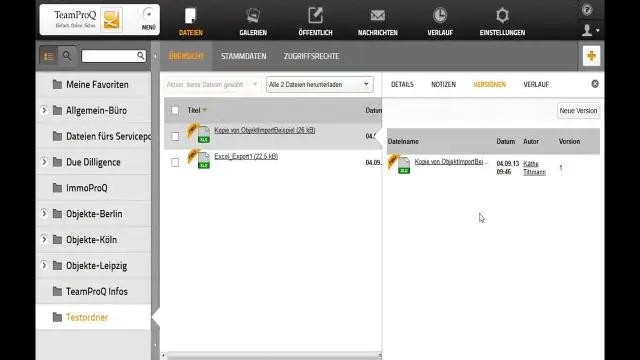
Nyissa meg a programot, és importálja az MTS-fájlt a Média területre húzva. Ezután húzza át a fájlt az idővonalon lévő videosávra. Jelölje ki a videofájlt, és kattintson a „Szerkesztés” gombra a sebesség, kontraszt, telítettség, színárnyalat stb. beállításához. Lehetővé teszi a videofájl kivágását, nagyítási effektus vagy mozaik hozzáadását
Hogyan szerkeszthetek RESX-fájlt a Visual Studióban?
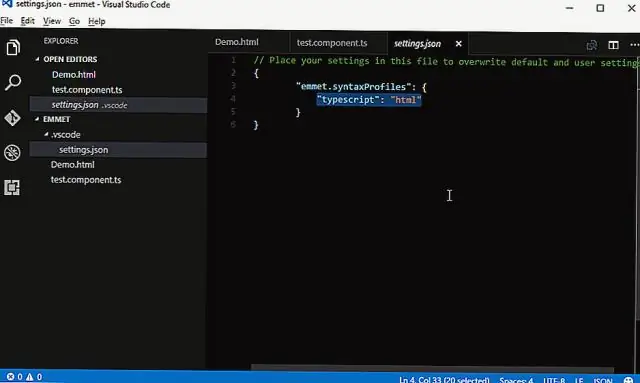
1 Válasz Kattintson a jobb gombbal az Erőforrás fájlra. Válassza a Megnyitás ezzel. Válassza az XML (szöveg) szerkesztőt vagy az XML (szöveg) szerkesztőt kódolással. A párbeszédpanel jobb oldalán kattintson a Beállítás alapértelmezettként elemre
Hogyan szerkeszthetek egy Visualforce oldalt?
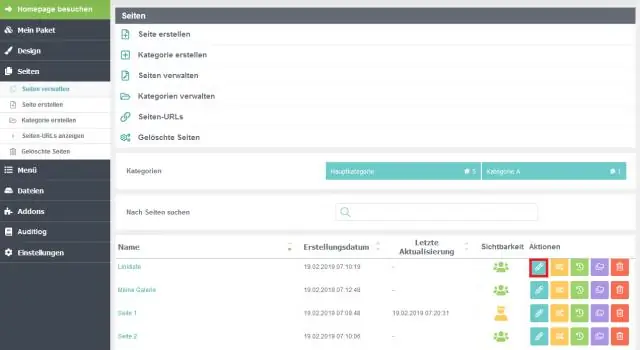
A felügyelt csomagban lévő Visualforce-oldal nem szerkeszthető vagy törölhető. Az oldal eltávolításához kattintson a Del gombra. Kattintson a Biztonság elemre az oldal biztonságának kezeléséhez.) az oldal új ablakban való megnyitásához
Hogyan szerkeszthetek XML fájlt?
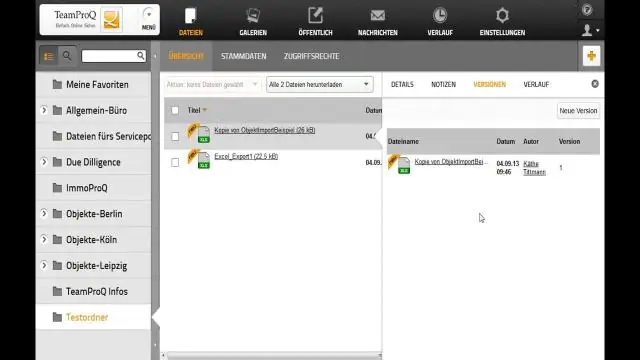
Az XML-szerkesztő minden más fájltípushoz is társítva van, amelyhez nincs regisztrálva konkrét szerkesztő, és amely XML- vagy DTD-tartalmat tartalmaz. Az XHTML dokumentumokat a HTML-szerkesztő kezeli. XML-fájl szerkesztéséhez kattintson duplán a szerkeszteni kívánt fájlra
