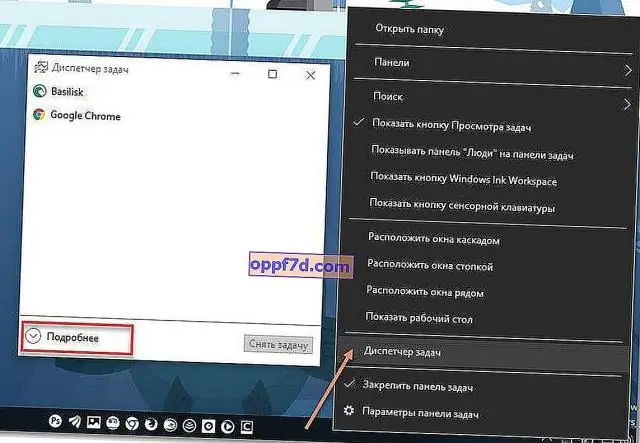
Tartalomjegyzék:
2025 Szerző: Lynn Donovan | [email protected]. Utoljára módosítva: 2025-01-22 17:26
A Chrome Feladatkezelő mindegyiket felsorolja lapon mint különálló folyamat (mivel úgy kezelik őket). Válassza a nem reagál lehetőséget lapon és kattintson a Folyamat befejezése gombra Bezárás pont úgy, mint a ablakok Feladatkezelő.
Ennek figyelembevételével hogyan kényszeríthetem ki a lap bezárását?
Öld meg a Google Chrome lapokat és a Windowsokat a TaskManager segítségével
- A Chrome böngészőben kattintson a csavarkulcs ikonra a böngészőablak jobb szélén.
- Görgessen le az „Eszközök” almenühöz, és válassza a „Feladatkezelő” lehetőséget.
- Keresse meg és kattintson a sértő hibás ablak ortab (vagy kiterjesztés) nevére, majd kattintson a „Folyamat befejezése” gombra.
Másodszor, hogyan zárhatok be egy lapot, amely nem válaszol? Nyomja meg a Ctrl+Shift+Esc billentyűkombinációt a Feladatkezelő közvetlen megnyitásához. Az Alkalmazások között lapon , kattintson a megfelelő programra nem válaszol (az állapot ezt fogja mondani Nem válaszol ), majd kattintson a Feladat befejezése gombra. A megjelenő új párbeszédpanelen kattintson a Feladat befejezése gombra Bezárás az alkalmazás.
Ezen kívül hogyan kényszeríthetek egy lapot a Chrome-ban?
Kilépés kényszerítése Chromebookon
- Nyissa meg a Chrome-ot.
- Kattintson a menü gombra, a három pontból álló halomra.
- Válassza a További eszközök lehetőséget a menüben.
- Kattintson a Feladatkezelő elemre.
- Válassza ki azt a folyamatot vagy programot, amelyet kényszeríteni szeretne, majd kattintson a Folyamat befejezése gombra a képernyő jobb alsó sarkában.
Hogyan kényszeríted bezárásra?
Ha nem lát figyelmeztetést, vagy egy alkalmazás túlzottan makacsnak tűnik, manuálisan is leállíthatja az alábbi lépéseket követve:
- Nyissa meg a Beállítások alkalmazást.
- Válassza az Alkalmazások lehetőséget.
- Érintse meg a Futó lapot, ha csak az aktív vagy futó alkalmazásokat szeretné megtekinteni.
- Válassza ki a szorongást okozó alkalmazást.
- Érintse meg a Stop vagy a Force Stop gombot.
Ajánlott:
Hogyan némíthatok el egy lapot Windows 10 rendszerben?
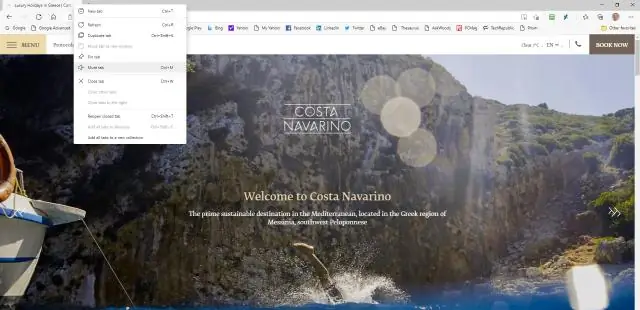
A Windows 10 Build 17035 és újabb verziói lehetővé teszik a lapok szelektív némítását a Microsoft Edge lapsávjáról. Kattintson az Audio ikonra egy lapon, kattintson a jobb gombbal a fülre, és válassza a Némítás lehetőséget
Hogyan lehet bezárni a füleket a telefonomon?

1. módszer Mobilon Nyisson meg egy böngészőt. Koppintson a megnyitni kívánt böngésző alkalmazásikonjára. Koppintson a „Lapok” ikonra. Ezzel megjelenik a jelenleg megnyitott lapok listája. Keresse meg a bezárni kívánt lapot. Felfelé vagy lefelé görgethet az aktuálisan megnyitott lapokon, amíg meg nem találja a bezárni kívánt lapokat. Koppintson az X-re
Hogyan menthetek el egy Excel-lapot PDF formátumban fekvő helyzetben?
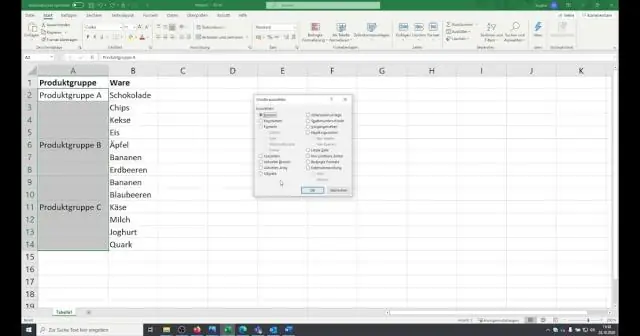
2 válasz. Az "Oldalelrendezés" lapon kattintson a "Tájolás" lehetőségre, majd válassza a "Tájkép" lehetőséget. Ezután a szokásos módon készítse el a PDF-fájlt. Az Excel fájlokat PDF formátumban mentheti, még Excel használata nélkül is
Hogyan ágyazhatok be Excel-lapot egy weboldalba?
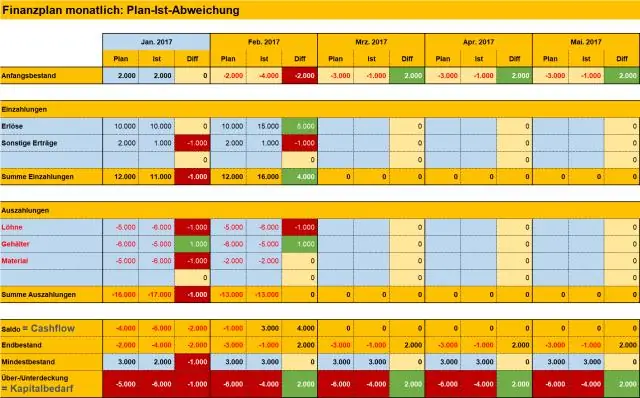
Excel-táblázatok beágyazása weboldalakba Nyissa meg az office.live.com webhelyet, és hozzon létre új üres munkafüzetet. Írja be a táblázatos adatokat az Excel-táblázatba, majd válassza a Fájl -> Megosztás ->Beágyazás -> HTML generálása lehetőséget. Az Excel a Google Dokumentumokkal ellentétben lehetővé teszi a cellák egy meghatározott tartományának beágyazását, nem pedig a teljes táblázatot
Hogyan lehet bezárni egy dokumentumot a billentyűzet segítségével?

Lapok és Windows bezárása Az aktuális alkalmazás gyors bezárásához nyomja le az Alt+F4 billentyűkombinációt. Ez az asztalon és még az új Windows8-stílusú alkalmazásokban is működik. Az aktuális böngészőlap vagy dokumentum gyors bezárásához nyomja le a Ctrl+W billentyűkombinációt. Ez gyakran bezárja az aktuális ablakot, ha nincs másik lap
