
Tartalomjegyzék:
2025 Szerző: Lynn Donovan | [email protected]. Utoljára módosítva: 2025-01-22 17:26
Hozzáférni az színválasztó , vizsgáljon meg egy elemet, menjen nak nek a stílusok lapon és kattintson tovább Bármi szín négyzet. Ez feltölti a színválasztó ahol megváltoztathatja a meglévőt színre Bármi szín az Ön választása szerint.
Hasonlóképpen feltehetjük a kérdést, hogy van-e szemcseppentő eszköz a Google Diákban?
Szemcseppentő egy Chrome-bővítmény, amely kivonja a színeket a weboldalakról, és archívumba menti őket. Ezután használhatja ezeket a színeket projektek létrehozásakor Google Alkalmazások, például a bemutatás ban ben Google Diák.
hogyan használd a színválasztót? A Színválasztó használata
- Jelöljön ki egy objektumot az Illustrator-dokumentumban.
- Keresse meg a Kitöltés és Körvonal mintákat az eszköztár alján.
- Használja a színspektrumsáv mindkét oldalán található csúszkákat az árnyalat kiválasztásához.
- Válassza ki a szín árnyalatát a színmezőben lévő körre kattintva és húzással.
- Ha végzett a szín kiválasztásával, kattintson az OK gombra.
Ezenkívül van a Google Diákban színválasztó?
Színválasztó opció be Google diák . Tartalmazza Színválasztó ban ben Google diák nak nek színeket kapni a csatolt képeken belül, hogy professzionalizmust biztosítson szöveg és háttér hozzáadása közben színek ban ben diák.
Hogyan egyezteti a színeket a Google Diákban?
Háttérszín módosítása
- Számítógépén nyisson meg egy prezentációt a Google Diákban.
- Válasszon egy diát.
- A képernyő tetején kattintson a Háttér csúsztatása lehetőségre.
- A „Szín” mellett kattintson a négyzetre, és válasszon színt. Ha színt szeretne hozzáadni egy diához, kattintson a Kész gombra. Ha színt szeretne hozzáadni a teljes bemutatóhoz, kattintson a Hozzáadás a témához elemre.
Ajánlott:
Hogyan használhatom a Google grafikonokat?

A Google Charts használatának legáltalánosabb módja az egyszerű JavaScript használata, amelyet beágyaz a weboldalába. Betölt néhány Google Chart könyvtárat, listázza a diagramon ábrázolandó adatokat, kiválasztja a diagram testreszabásának lehetőségeit, végül létrehoz egy diagramobjektumot az Ön által kiválasztott azonosítóval
Hogyan használhatom a Google Assistant parancsot?

Az „OK, Google” bekapcsolása Nyissa meg az Alkalmazásfiókot, és nyissa meg a Google alkalmazást, majd koppintson a sarokban a Továbbiak (hamburger menü) elemre, és lépjen a Beállítások menübe. Alternatív megoldásként a Beállítások > Google > Keresés menüpontot választja. Érintse meg a Voice > VoiceMatch elemet, és kapcsolja be az Access with VoiceMatch funkciót
Hogyan használhatom a Google szkripteket a Gmailben?

1. lépés: Hozd létre a szkriptet. Hozzon létre egy új szkriptet a script.google.com/create oldalon. Cserélje ki a szkriptszerkesztő tartalmát a következő kódra: 2. lépés: Kapcsolja be a Gmail API-t. Engedélyezze a GmailAPI speciális szolgáltatását a szkriptben. 3. lépés: Futtassa a mintát. Az Apps Script szerkesztőben kattintson a Futtatás > listLabels elemre
Hogyan használhatom a Google kartont QR-kód nélkül?
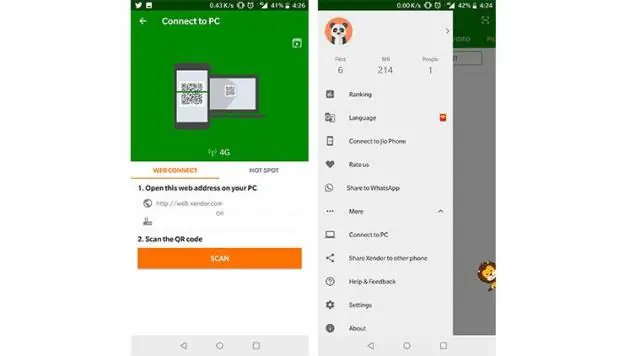
Ha nem talál QR-kódot a Cardboard megjelenítőn A számítógépén nyissa meg a megjelenítő gyártójának webhelyét, és keresse meg a kódot. Használja telefonját a kód beolvasásához a számítógép képernyőjéről. Megjegyzés: Ha nem talál kódot, létrehozhat egyet
Hogyan használhatom a Google Nest Minit?

VIDEÓ Ezt figyelembe véve mit tehet a Google Nest Minivel? Fedezze fel, mit tehet a Google Nest-eszközökkel Voice Match – Ossza meg a Google Home szolgáltatást családjával és barátaival. Zene – Lejátszhat zenét a népszerű zenei szolgáltatásokból előadó, dal, műfaj, album, lejátszási lista, hangulat vagy tevékenység szerint.
