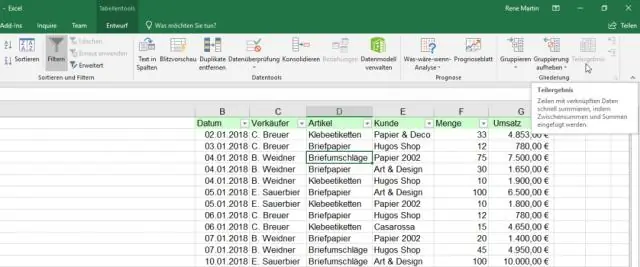
2025 Szerző: Lynn Donovan | [email protected]. Utoljára módosítva: 2025-01-22 17:26
Nak nek használat a funkció Varázsló , először jelölje ki azt a cellát, ahol meg szeretné jeleníteni a képletet. Indítsa el a funkciót Varázsló a fent említett „fx” gomb megnyomásával, vagy a menü Beszúrás menüpontjának kiválasztásával és a Funkció kiválasztásával.
Továbbá, hogyan használja a Függvényvarázslót az Excelben?
Vigye a kurzort a beírni kívánt cellába a funkció be, és kattintson a Beszúrás gombra Funkció parancs, amely a Képletek lapon található. Alternatív megoldásként lenyomhatja a Shift+F3 billentyűkombinációt a Beszúrás előhívásához Funkció párbeszédablak. Az ötlet itt az, hogy megtaláljuk a funkció szüksége van rá, és kattintson rá duplán.
Hasonlóképpen, hogyan lehetek jobb az Excelben? 7 tipp az alapvető Microsoft Excel-készségek fejlesztéséhez
- Sajátítsa el a parancsikonokat. Néhány billentyűparancs megtanulásával értékes időt takaríthat meg.
- Adatok importálása webhelyről. Az adatok importálásának megtanulása szintén nagyon fontos, és nagyban felgyorsíthatja a munkafolyamatot.
- Szűrje le az eredményeket.
- Számítsa ki az összeget.
- Automatikus javítás és automatikus kitöltés.
- Képletek megjelenítése.
- Oldalelrendezés kezelése.
Hasonlóképpen, mi az Excel varázsló?
A varázsló megtalálható a Microsoftban Excel program, amely lépésről lépésre végigvezeti a felhasználókat a diagram létrehozásán a Microsoftban Excel . A diagram Varázsló elérhető a "Beszúrás menüben", majd válassza a "Diagram" lehetőséget.
Hogyan nyithatom meg a Szövegimportáló varázslót az Excelben?
Miután engedélyezte, lépjen az Adatok lapra > Adatok &átalakítása > Adatok lekérése > Örökös Varázslók > From Szöveg (Örökség). Aztán a Szöveg importálása Fájl párbeszédpanelen kattintson duplán a szöveg kívánt fájlt import , és a Szövegimportáló varázsló akarat nyisd ki.
Ajánlott:
Hogyan használja az IN operátort egy SQL lekérdezésben?
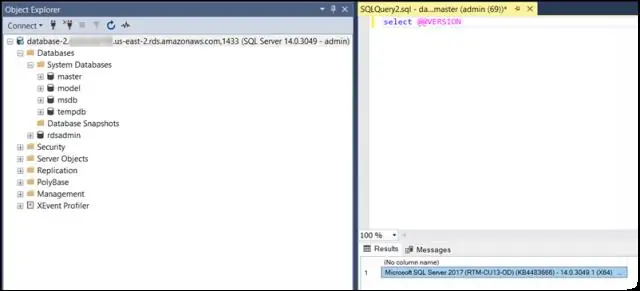
Az SQL IN feltétel (néha IN operátornak is nevezik) lehetővé teszi, hogy egyszerűen tesztelje, hogy egy kifejezés egyezik-e az értéklistában szereplő bármely értékkel. Segítségével csökkenthető a több VAGY feltétel szükségessége a SELECT, INSERT, UPDATE vagy DELETE utasításokban
Hogyan használja az Exiftool-t?

Az exiftool parancssorból való futtatásának lépései: Kattintson a Windows „Start” menüjére, és futtassa a „cmd” alkalmazást: Írja be az „exiftool” szót, majd egy SZÓKÖZET a cmd ablakba. Húzza át a fájlokat és mappákat a cmd ablakba. Nyomja meg a RETURN gombot az eldobott fájlok metaadatainak megtekintéséhez
Hogyan használja az ALSA-t?
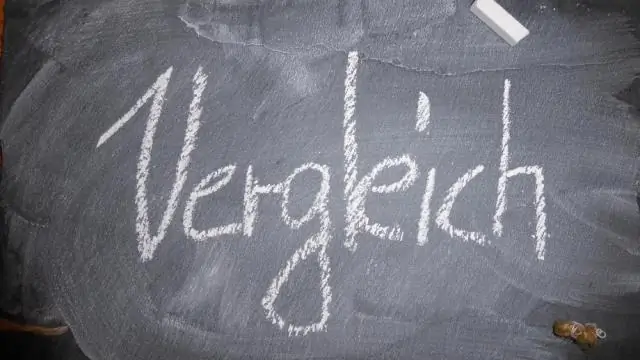
Az ALSA telepítése hét lépésből áll: Töltse le az ALSA-t. Határozza meg a rendszer által használt hangkártya típusát. Fordítsa le a kernelt hang támogatással. Telepítse az ALSA illesztőprogramokat. Készítse el az ALSA által igényelt eszközfájlokat. Állítsa be az ALSA-t a hangkártya használatához. Tesztelje az ALSA-t a rendszerén
Hogyan használja a keresővarázslót az Excelben?
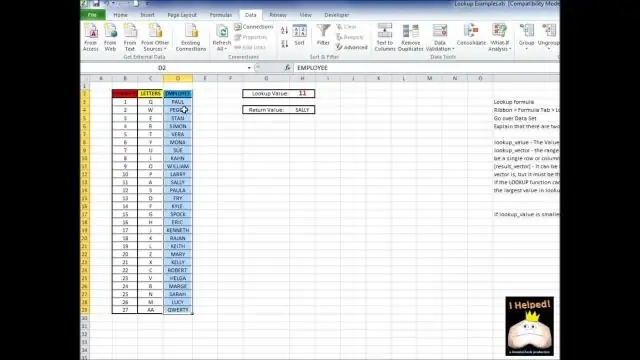
Egy cella adatainak megkereséséhez jelölje ki a keresni kívánt cellatartományt, beleértve a táblázat fejléceit, majd kattintson az Eszközök > Keresés elemre az Excel 2003 programban, vagy kattintson a fent említett Keresés gombra az Excel 2007 Képletek lapjának Megoldások területen. Az 1. lépésben a 4 lépéses varázslóban ellenőrizze, hogy a tartomány helyes-e, majd kattintson a Tovább gombra
Hogyan használja a PowerPivotot az Excel 2010 programban?

Indítsa el a Power Pivot bővítményt az Excelhez Válassza a Fájl > Beállítások > Bővítmények menüpontot. A Kezelés mezőben kattintson a COM-bővítmények > Ugrás elemre. Jelölje be a Microsoft Office Power Pivot jelölőnégyzetet, majd kattintson az OK gombra. Ha a Power Pivot bővítmény más verziói is telepítve vannak, ezek a verziók is megjelennek a COM-bővítmények listájában. Ügyeljen arra, hogy az Excel Power Pivot bővítményét válassza
