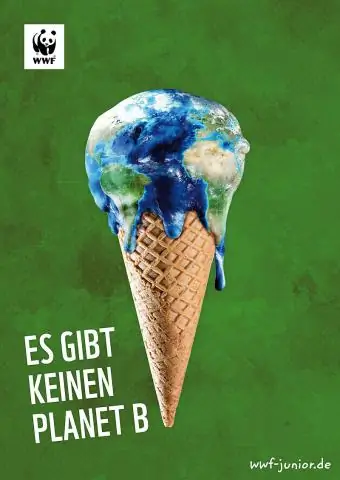
2025 Szerző: Lynn Donovan | [email protected]. Utoljára módosítva: 2025-01-22 17:26
Nyissa meg az Amazon VPC konzolt a https://console.aws.amazon.com/vpc/ címen
- A navigációs panelen válassza a Végpontok lehetőséget, és válassza ki a felület végpontját.
- Válassza a Műveletek, Alhálózatok kezelése lehetőséget.
- Szükség szerint válassza ki vagy törölje az alhálózatok kijelölését, majd válassza az Alhálózatok módosítása lehetőséget.
Ezenkívül mi az a VPC végpont?
A VPC végpont lehetővé teszi, hogy privát kapcsolatot hozzon létre az Ön között VPC és egy másik AWS-szolgáltatás az interneten keresztüli hozzáférés nélkül, NAT-eszközön, VPN-kapcsolaton vagy AWS-közvetlen kapcsolaton keresztül. Végpontok virtuális eszközök. Közötti forgalom VPC és az AWS szolgáltatás nem hagyja el az Amazon hálózatát.
Másodszor, mit használ a VPC végpont a VPC és az AWS szolgáltatások összekapcsolására? VPC végpont lehetővé teszi a privát használatot csatlakoztassa a VPC-t hogy támogatott AWS szolgáltatások és VPC végpont szolgáltatások a PrivateLink által működtetett, igény nélkül an internet átjáró, NAT eszköz, VPN kapcsolat , vagy AWS Közvetlen Csatlakoztassa a kapcsolatot . közötti forgalom a VPC-d és az Egyéb szolgáltatást tesz nem hagyni az Amazon hálózat.
Felmerülhet az a kérdés is, hogyan érhetem el a VPC végpontot?
Nyissa meg az Amazont VPC konzol: vpc /. A navigációs panelen válassza a lehetőséget Végpontok , Létrehozása Végpont . A Szolgáltatás kategória esetében győződjön meg arról, hogy az AWS szolgáltatások ki van választva. A Szolgáltatás neve mezőben válassza ki azt a szolgáltatást, amelyhez csatlakozni szeretne.
Hogyan működik a VPC végpont?
VPC végpont lehetővé teszi a felhasználó számára a kapcsolatot AWS kívül eső szolgáltatások VPC privát linken keresztül. VPC végpontok használat AWS PrivateLinkek a háttérben, amelyekkel a felhasználók csatlakozhatnak AWS nyilvános IP-címek használata nélkül. Így a forgalom nem hagyja el az Amazon hálózatát.
Ajánlott:
Hogyan találhatom meg a kamerámat a telefonomon?

A Kamera alkalmazás általában a kezdőképernyőn található, gyakran a kedvencek tálcájában. Mint minden más alkalmazás, egy példány az alkalmazások fiókjában is található. A Kamera alkalmazás használatakor a navigációs ikonok (Vissza, Kezdőlap, Legutóbbi) apró pontokká változnak
Hogyan találhatom meg az Office 365 jelszóházirendemet?
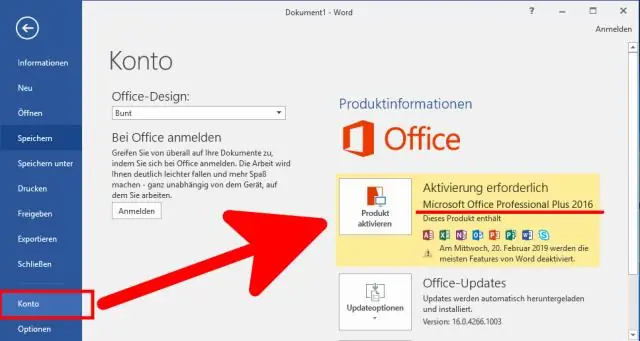
Az adminisztrációs központban lépjen a Beállítások > Beállítások menüpontra. Lépjen a Biztonság és adatvédelem oldalra. Ha Ön nem az Office 365 globális rendszergazdája, akkor nem fogja látni a Biztonság és adatvédelem beállítást. Válassza a Jelszó lejárati szabályzata lehetőséget
Hogyan találhatom meg a csavarkulcs ikont a Google Chrome-ban?
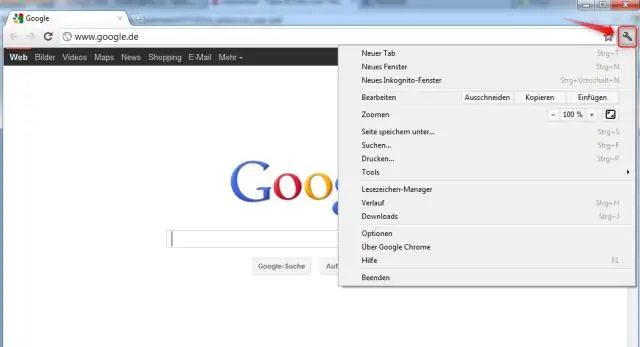
A Google Chrome-ban már nincs csavarkulcs ikon. A Chrome böngészőablakának jobb felső sarkában egy „rugó” ikon található (3 vízszintes vonal, amelyek félig rugónak tűnnek). A rugó az új csavarkulcs
Hogyan találhatom meg a Visual Studio kódelőzményeit?
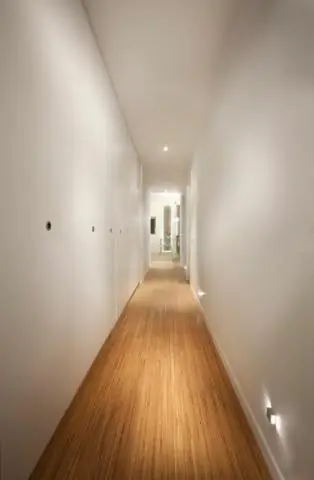
Ezt az ablakot megnyithatja a „Goto–> Navigation History” menüből, vagy egyszerűen a Ctrl + Tab megnyomásával. Ez megjeleníti az összes korábban navigált fájl listáját a Visual Studio Code-ban. Most görgetheti a listát, és kiválaszthat egy adott fájlt
Hogyan találhatom meg az IDoc hibákat, és hogyan lehet újra feldolgozni?

A BD87 tranzakció hibájának és kiváltó okának ellenőrzése után lehetővé kell tenni az IDoc újrafeldolgozását az alábbi lépések szerint: Lépjen a WE19-re, válassza ki az IDoc elemet, és futtassa. Az IDoc részletei megjelennek. Módosítsa a szegmens adatait igényei szerint. Kattintson a normál bejövő folyamatra
