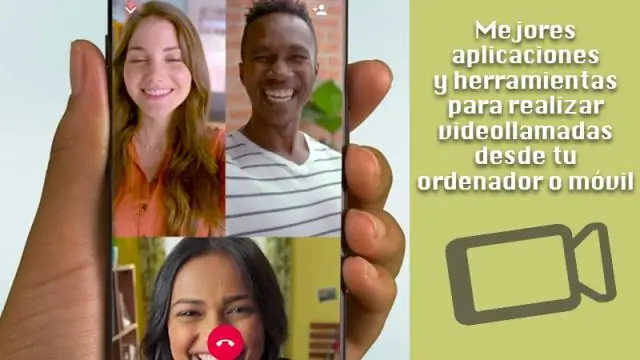
Tartalomjegyzék:
2025 Szerző: Lynn Donovan | [email protected]. Utoljára módosítva: 2025-06-01 05:08
Állítson be egy alkalmazást a spam hívások szűrésére és észlelésére
- Nyissa meg az App Store-t, és töltsön le egy alkalmazást, amely észleli és blokkolja a spam telefonokat hívásokat .
- Lépjen a Beállítások > Telefon menüpontra.
- Koppintson a Hívásblokkolás & Azonosítás.
- Az Alkalmazások engedélyezése alatt A hívások blokkolásához Adja meg a hívóazonosítót, kapcsolja be vagy ki az alkalmazást.
Csak hát, hogyan állíthatom le a robothívásokat az iPhone-omon?
Így konfigurálhatja a Ne zavarjanak módot a robothívások elkerülése érdekében:
- Koppintson a Beállítások ikonra, majd a „Ne zavarjanak” elemre.
- Érintse meg a „Ne zavarjanak” lehetőséget a funkció bekapcsolásához.
Másodszor, hogyan állíthatom le a hívásokat az iPhone-omon? alma iPhone beépített hívásblokkolással rendelkezik - a Telefon alkalmazásban a Legutóbbiak alatt érintse meg a blokkolni kívánt telefonszám vagy névjegy melletti információs ikont, görgessen a képernyő aljára, majd érintse meg a Hívó blokkolása lehetőséget. Ha le szeretne tiltani egy olyan számot, amely nem hívta Önt, lépjen a Beállítások menübe, majd görgessen a Telefon elemre.
Ezen kívül hogyan lehet megszabadulni a robo hívásoktól?
A hívások blokkolásának folyamata ugyanaz Android (Telefon > Legutóbbiak > Hívás blokkolása és jelentése spamként). Aktiválni Androidos további hívásszűrő védelem, megy válassza a Beállítások > Hívóazonosító és levélszemét lehetőséget, majd kapcsolja be a funkciót.
A * 61 blokkolja a nem kívánt hívásokat?
Hívások blokkolása telefonjáról Fogadjon egy nem kívánt hívás? Nyomja meg * 61 a hívás után a hívás bekapcsolásához blokkolása . Ez is automatikusan hozzáadja ezt szám a tiédhez Blokk lista. Nyomja meg a *80 gombot a hívás indításához blokkolása ki.
Ajánlott:
Hogyan állíthatom vissza az Apple ID jelszavamat az iPhone 4s készülékemen?
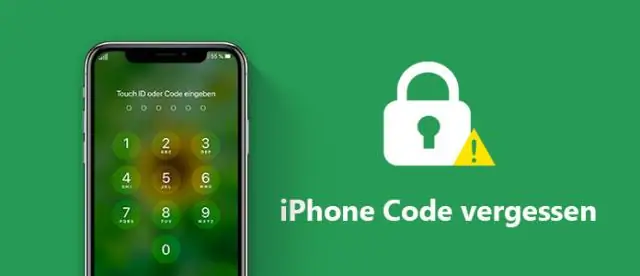
Nyissa meg Apple ID-fiókja oldalát, és kattintson az "Elfelejtett Apple ID vagy jelszó" elemre. Ha a telefonszám megerősítését kéri, használja a kéttényezős hitelesítés lépéseit. Adja meg Apple ID-jét, válassza ki a jelszó visszaállításának lehetőségét, majd válassza a Folytatás lehetőséget
Hogyan állíthatom vissza az iPhone 4-emet a korlátozási jelszó nélkül?
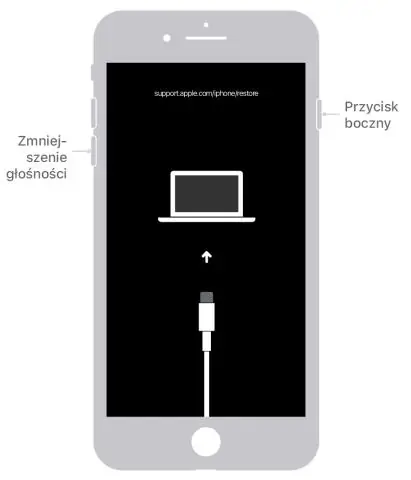
4. Állítsa vissza az iPhone korlátozások nélküli jelszavát az iCloud segítségével Számítógéppel nyissa meg az icloud.com/find webhelyet. Jelentkezzen be Apple ID azonosítójával és jelszavával. Keresse meg és kattintson az „iPhone keresése” elemre. Kattintson az „Összes eszköz” elemre. Kattintson a visszaállítani kívánt iPhone-ra, majd kattintson az „iPhone törlése” gombra
Hogyan állíthatom be, hogy az iPhone csak WiFi legyen?
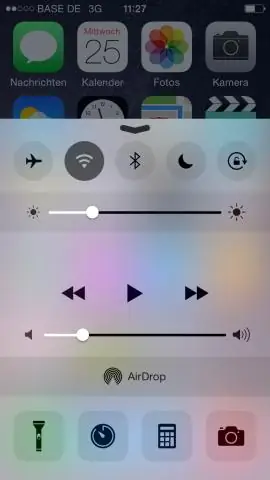
A Wi-Fi Assist be- és kikapcsolása A Wi-Fi Assist alapértelmezés szerint be van kapcsolva. Ha nem szeretné, hogy iOS-eszköze csatlakozzon az internethez, amikor gyenge a Wi-Fi-kapcsolata, letilthatja a Wi-FiAssist. Lépjen a Beállítások > Mobil vagy Beállítások > Mobiladat elemre. Ezután görgessen le, és koppintson a Wi-FiAssist csúszkára
Hogyan állíthatom be az iPhone 4s-t?

Apple iPhone 4S beállítása az iTunes segítségével Csúsztassa jobbra a beállítás megkezdéséhez. Érintse meg a kívánt nyelvet. Érintse meg a kívánt országot vagy régiót. Érintse meg a kívánt Wi-Fi hálózatot. Adja meg a hálózati jelszót. Érintse meg a Csatlakozás lehetőséget. Érintse meg a Helyszolgáltatás engedélyezése lehetőséget. Adjon meg egy négyjegyű jelszót
Hogyan állíthatom vissza a hangposta jelszavát az iPhone-on?
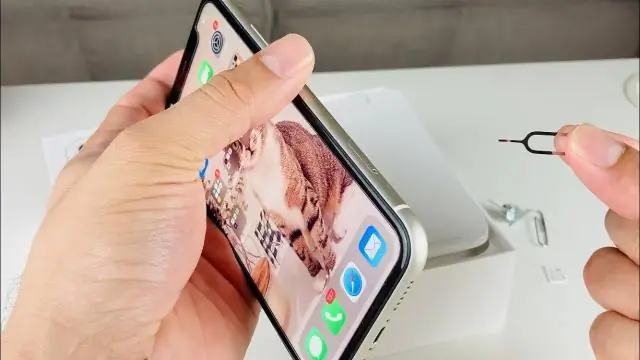
Apple® iPhone® – Hangpostajelszó módosítása A kezdőképernyőn navigáljon: Beállítások > Telefon. Koppintson a Hangposta jelszavának módosítása elemre. Ha eSIM-et használ második sorral, válasszon egy vonalat (pl. Elsődleges, Másodlagos, 888-888-8888 stb.). Adja meg az új jelszót (4-6 számjegy), majd koppintson a Kész gombra. Írja be újra az új jelszót, majd érintse meg a Kész gombot
