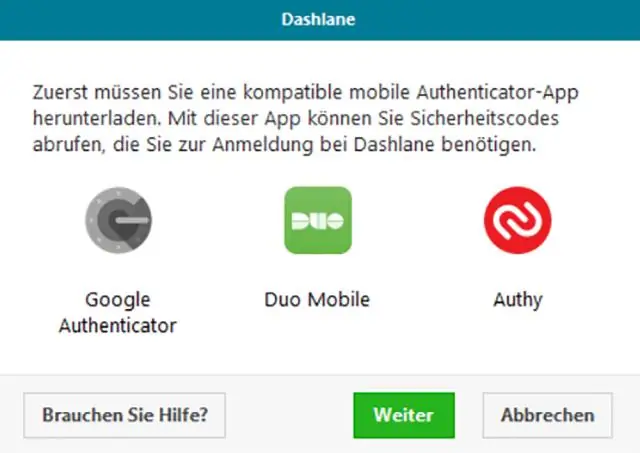
2025 Szerző: Lynn Donovan | [email protected]. Utoljára módosítva: 2025-01-22 17:26
Ehelyett egy 6 számjegyű biztonsági kódot kaphat a Google-tól Hitelesítő alkalmazás . Ez a kód automatikusan generálódik Alkalmazás , és 30 másodpercenként változik. A kód megszerzéséhez muszáj használat kéttényezős hitelesítés App mint például a Google Hitelesítő iOS (iPhone, iPad, iPod) vagy Android rendszeren.
Ennek megfelelően a dashlane-nek van hitelesítője?
Te tudod használni Dashlane mobileszközén, mint egy hitelesítő alkalmazás az Ön által használt fiókok egyszerű, kétlépéses bejelentkezéséhez hitelesítés hozzáférni. Egyedi hatjegyű biztonsági kódokat közvetlenül tárolhat, generálhat és megjeleníthet Dashlane hogy befejezze a bejelentkezési folyamatot a legfontosabb fiókjaiba.
Hasonlóképpen, melyik a legjobb hitelesítő alkalmazás?
- Google Authenticator: Összességében a legjobb.
- LastPass Authenticator: Második.
- Microsoft Authenticator.
- Authy: A legjobb többeszközös megoldás.
- Yubico Authenticator.
- Titan biztonsági kulcs.
Azt is tudni, hogyan adhatok hozzá dashlane-t a Google Authenticatorhoz?
A bejelentkezéshez Dashlane tovább Android , nyisd ki Dashlane és először adja meg a sajátját Dashlane email cím. Ezután adja meg fő jelszavát, és érintse meg a Bejelentkezés elemet. Most váltson innen Dashlane a te kétfaktorosodhoz hitelesítés alkalmazást, hogy érvényes 6 számjegyű biztonsági kódot kapjon. Érintse meg a kódot a kéttényezőben hitelesítés alkalmazást a másolásához.
Használhatom a dashlane-t több eszközön?
Jelentkezzen be Dashlane fiókot a webalkalmazásban, és ellenőrizze, hogy ott megjelennek-e az adatai. Jelentkezzen be Dashlane fiókja különböző eszközök és adjunk hozzá a különböző „ál” jelszó/biztonsági megjegyzés mindegyiken. Indítsa el a szinkronizálást eszközöket : Tovább Android , lépjen az alkalmazás beállításaihoz, görgessen le, és koppintson a Szinkronizálás most lehetőségre.
Ajánlott:
Hogyan láthatom a Jenkins hitelesítő adataimat?
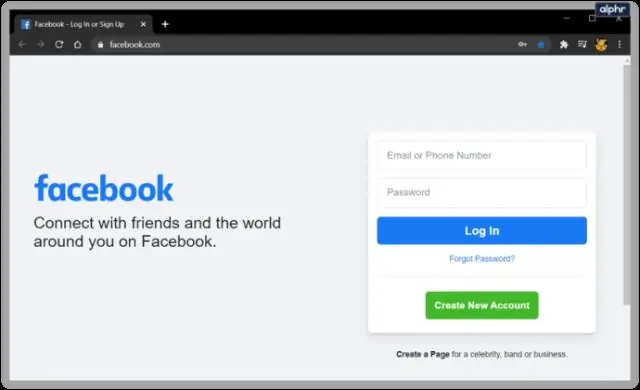
A Jenkins kezdőlapján (azaz a Jenkins klasszikus felhasználói felületének irányítópultján) kattintson a Hitelesítő adatok > Rendszer elemre a bal oldalon. A Rendszer területen kattintson a Globális hitelesítő adatok (korlátlan) hivatkozásra az alapértelmezett tartomány eléréséhez. Kattintson a Hitelesítő adatok hozzáadása elemre a bal oldalon
Hogyan változtathatom meg az SVN hitelesítő adataimat?
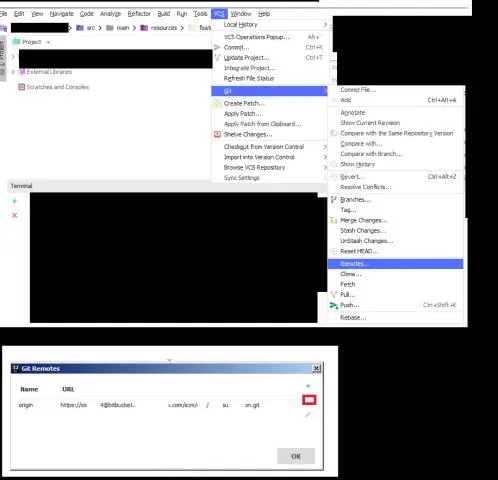
Eljárás az SVN módosításához A bejelentkezett felhasználói hitelesítő adatok részletei Kattintson jobb gombbal a forrástárra. Válassza a Mentett adatok lehetőséget. Kattintson a Törlés opcióra. Jelölje be az összes jelölőnégyzet listát, majd kattintson az OK gombra. Kattintson az OK gombra. Most próbálja meg letölteni az SVN frissítést. A rendszer kérni fogja a felhasználói hitelesítő adatok megadását. Adja meg felhasználói hitelesítő adatait, és kattintson a Hitelesítés mentése jelölőnégyzetre
Hogyan távolíthatom el a Jenkins hitelesítő adatait?
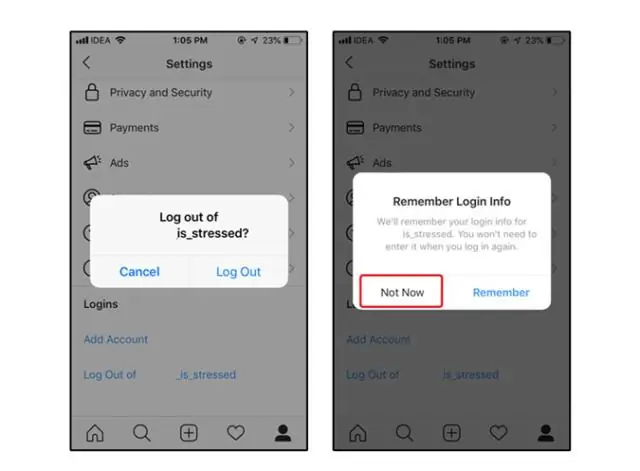
Részletek A GitHub hitelesítő adatainak Jenkinsből való törlésének lépései: Nyissa meg a Jenkins irányítópultját. Kattintson a „Hitelesítési adatok” elemre [A bal oldali menüben található] Most a következőket fogja látni: Store. Tartomány. ID. Név. Kattintson a "Név" gombra, és megjelenik a "Frissítés", "Törlés" és "Áthelyezés" opciók. Válaszd ki az opciót
Hogyan szerezhetem meg a Twitter OAuth hitelesítő adataimat?

Átvezető lépések 1. lépés: POST oauth/request_token. Hozzon létre egy kérelmet egy fogyasztói alkalmazáshoz a kérelem token beszerzéséhez. 2. lépés: Oautht/engedélyezés beszerzése. Kérje meg a felhasználót, hogy hitelesítsen, és küldjön egy kérési tokent a fogyasztói alkalmazásnak. 3. lépés: POST oauth/access_token. Alakítsa át a kérelem tokent használható hozzáférési tokenné
Milyen alkalmazást használsz a Flipagramhoz?

Szerencsére most már online is készíthet Flipagramot a Kapwing nevű ingyenes diavetítés-készítővel. A Kapwing lehetővé teszi aFlipagram készítését Macen, Windowson, Androidon, iPaden, Chromebookon vagy bármilyen más eszközön
