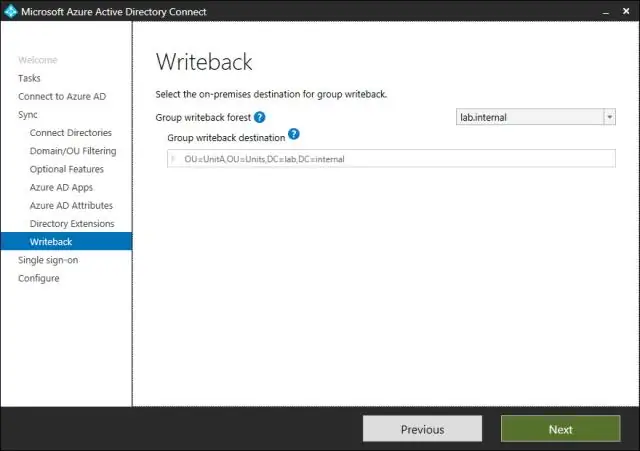
Tartalomjegyzék:
2025 Szerző: Lynn Donovan | [email protected]. Utoljára módosítva: 2025-01-22 17:26
Nak nek jelszó engedélyezése hash szinkronizálás : A Azure AD Connect szerver, nyissa meg a Azure AD Connect varázsló, majd válassza ki Beállítás . Válassza a Testreszabás lehetőséget szinkronizálás beállításokat, majd válassza a Tovább lehetőséget.
Ebben a tekintetben milyen gyakran csatlakoztatja az Azure AD a szinkronizálási jelszavakat?
Ha engedélyezem jelszó szinkronizálás tól től HIRDETÉS nak nek Azure AD hogyan gyakran teszik az jelszavak szinkronizálódnak ? A. Miközben szinkronizálás jellemzően 3 óránként jelentkezik a szinkronizálás nak,-nek jelszavak az 2 percenként, ami biztosítja jelszavakat ban ben Az Azure AD lehetőleg aktuális.
Továbbá, hogyan tárolódnak a jelszavak az Azure Active Directoryban? Az Active Directory domain szolgáltató üzletek jelszavakat a tényleges felhasználó hashérték-ábrázolása formájában Jelszó . A hash érték egy egyirányú matematikai függvény (a kivonatoló algoritmus) eredménye. Nincs módszer az egyirányú függvény eredményének visszaállítására a egyszerű szöveges változatára Jelszó.
Ezután mi a jelszókivonat szinkronizálása az Azure AD-vel?
Jelszó hash szinkronizálás a hibrid identitás megvalósítására használt bejelentkezési módszerek egyike. Azure AD A Connect szinkronizálja a hash , a hash , egy felhasználótól Jelszó egy helyszíni helyről Active Directory például felhőalapúra Azure AD példa. Növelje a felhasználók termelékenységét. Csökkentse a helpdesk költségeit.
Hogyan kényszeríthetek szinkronizált jelszót az Office 365-ben?
A lépések a következők:
- Jelentkezzen be az Office 365-be rendszergazdai felhasználói hitelesítő adatokkal.
- Lépjen a Felhasználók, majd az Aktív felhasználók elemre.
- Kattintson a felhasználók listája felett látható Active Directory szinkronizálás beállítása hivatkozásra.
- A lista „3” pontjában kattintson az Aktiválás gombra.
- A „4” pontban kattintson a Letöltés gombra a Dirsync eszköz letöltéséhez:
Ajánlott:
Hogyan kapcsolhatom ki a jelszót indításkor?
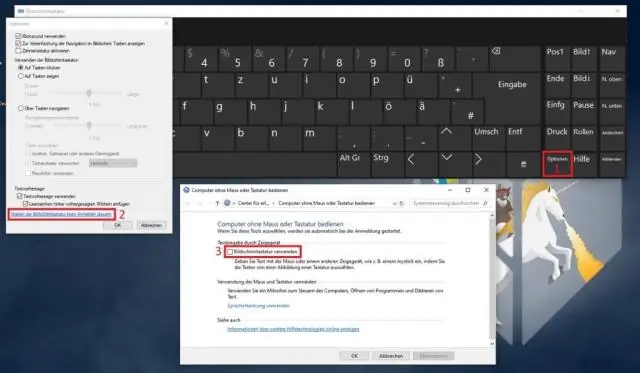
Írja be a „netplwiz” kulcsszót a kezdőképernyőn. c. A felhasználói fiókok oldalon törölje a jelet a „A számítógép használatához felhasználói nevet és jelszót kell megadnia” jelölőnégyzetből, majd kattintson az OK gombra
Hogyan távolíthatok el jelszót egy Word 2010 dokumentumból?

Jelszó eltávolítása a dokumentumból Nyissa meg a dokumentumot, és írja be a jelszavát. Lépjen a Fájl > Információ > Dokumentum védelme > Titkosítás jelszóval menüpontra. Törölje a jelszót a Jelszó mezőben, majd kattintson az OK gombra
Hogyan háríthatom el a OneDrive szinkronizálási problémáit?
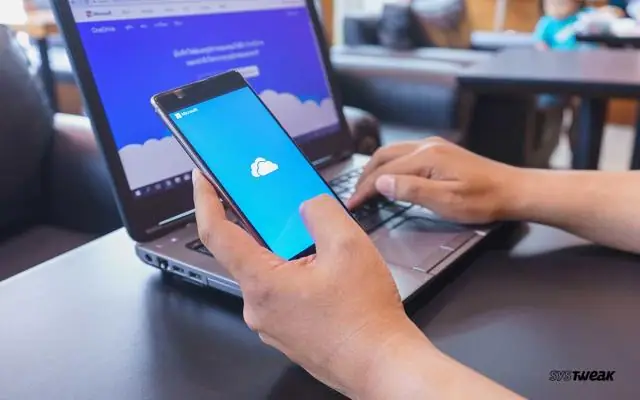
OneDrive szinkronizálási problémák megoldása Győződjön meg arról, hogy a OneDrive fut. Indítsa el manuálisan az OneDrive-t a Start menüben, írja be a onedrive kifejezést a keresőmezőbe, majd válassza ki a OneDrive (asztali alkalmazás) elemet az eredménylistából. Győződjön meg arról, hogy a fájl mérete a OneDrive 15 GB-os korlátja alatt van. Győződjön meg arról, hogy a legújabb Windows-frissítésekkel és a OneDrive legújabb verziójával rendelkezik
Hogyan lehet megszabadulni a szinkronizálási hibáktól a Mac Outlookban?
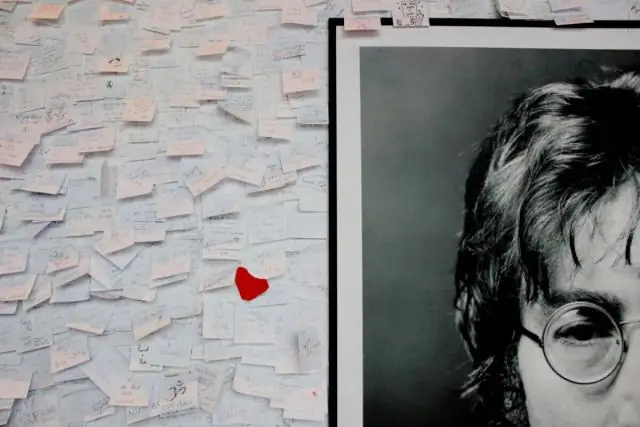
Az „Outlook for MacSynchronizationProblem” megoldása Indítsa el az Outlook for Mac alkalmazást (ha meg lehet nyitni) Lépjen a Menübe, válassza ki a beállításokat, és kattintson a SyncServices elemre. Törölje az összes jelölőnégyzet bejelölését, és indítsa újra az Outlookot a Mac rendszerben. Állítsa vissza a szinkronizálási beállításokat a FixOutlooksynchronization problem értékre
Hogyan állíthatok be szinkronizálási partnerséget?

Szinkronizálási partnerség létrehozása: Kapcsolja be az eszközt, és USB-kábellel csatlakoztassa a számítógépéhez. Nyissa meg a Szinkronizálási központot a Start gombra kattintva. A Szinkronizálási központ bal oldali ablaktáblájában kattintson az Új szinkronizálási partnerségek beállítása elemre. Kattintson az eszköz nevére az elérhető szinkronizálási partnerségek listájában. Az eszköztáron kattintson a Beállítás gombra
