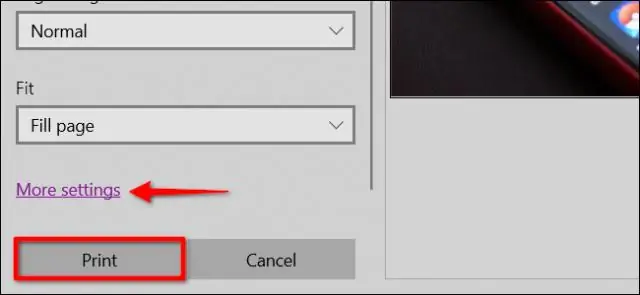
Tartalomjegyzék:
2025 Szerző: Lynn Donovan | [email protected]. Utoljára módosítva: 2025-01-22 17:26
Fényképek nyomtatása a Windows 10 PhotosApp segítségével
- Ban,-ben Fényképek alkalmazást, válasszon egyet fénykép kattintással érintse meg a megjelenítéséhez fénykép teljes képernyőn.
- Válassza a Továbbiak gombot az alkalmazássáv jobb oldalán.
- Válassza ki Nyomtatás . Az Nyomtatás ablak jelenik meg, ahogy az itt látható. Válassza ki nyomtatóját.
- Válasszon ki egy nyomtatót. Jegyezze meg az előnézetet. Válaszd ki a Nyomtatás gomb.
Hasonlóképpen, hogyan nyomtathatok fényképet a számítógépemről?
A kiválasztásához a fényképeket akarsz nyomtatás , tartsa lenyomva a Ctrl billentyűt, és kattintson a képekre. Ezután nyomja meg a Ctrl - P billentyűket, hogy megjelenítse a sajátját nyomtatás lehetőségek. 7. Az Nyomtatás menü a nyomtatóval, a papírmérettel, a példányszámmal és a példányszámmal kapcsolatos beállításokat tartalmazza nyomtatás elrendezés.
Továbbá melyik a legjobb program fényképek nyomtatására? Íme egy rövid lista a különféle grafikus programokról, amelyek alkalmasak egy kis könnyű nyomtatásra.
- XnView.
- IrfanView (Ninite-on keresztül)
- Paint. NET.
- ZSINÓR.
- FastStone Viewer (a Niniten keresztül)
- Google Picasa.
Az emberek azt is kérdezik, hogyan nyomtathat fotókat a Google-ból?
Nyomtatás szabványos nyomtatóról
- Számítógépén nyissa meg a Chrome-ot.
- Nyissa meg a nyomtatni kívánt oldalt, képet vagy fájlt.
- Kattintson a Fájl Nyomtatás elemre. Vagy használjon egy billentyűparancsot: Windows &Linux: Ctrl + p. Mac: ? + p.
- A megjelenő ablakban válassza ki a célhelyet, és módosítsa a kívánt nyomtatási beállításokat.
- Ha készen áll, kattintson a Nyomtatás gombra.
Hogyan nyomtathatok fotógalériából?
Gyorsan lehet fényképek nyomtatása a Windows használatával fénykép alkalmazás megtekintésére. Kattintson jobb gombbal a fénykép , jelölje ki a Megnyitás ezzel, és válassza a Windows lehetőséget Fénykép Viewer (Windows 7) vagy Windows Képgaléria (Windows Vista). Kattintson Nyomtatás a képernyő tetején, majd válassza a lehetőséget Nyomtatás a megjelenő legördülő menüből.
Ajánlott:
Hogyan távolíthatom el a kizáró kulcsszavakat az AdWords rendszerből?

Eltávolíthatja a kizáró kulcsszavakat egyenként, vagy egyszerre több kizáró kulcsszót is. Kizáró kulcsszavak eltávolítása Válassza a Kulcsszavak és célzás > Kulcsszavak, Kizáró lehetőséget. Válasszon ki egy vagy több kizáró kulcsszót az eltávolításhoz. Kattintson az Eltávolítás gombra
Hogyan helyezhetek át fényképeket Windows 10 rendszerről USB flash meghajtóra?
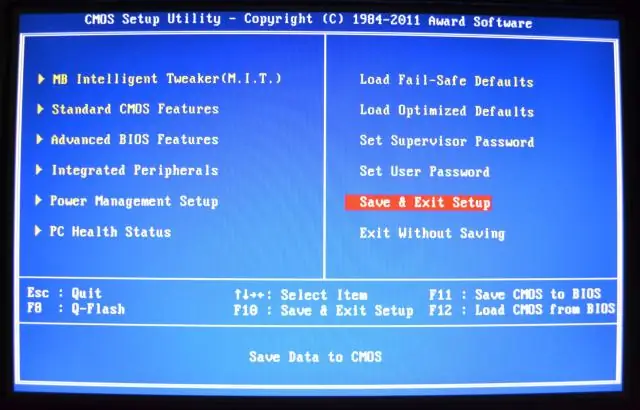
Fájlok USB-memóriára másolásához húzza azokat a Windows Intéző mappából a meghajtóra, vagy kattintson jobb gombbal a fájlra, és válassza a Másolás lehetőséget, majd nyissa meg a Flash meghajtót, majd kattintson a jobb gombbal a Beillesztés
Hogyan távolíthatom el a Bing eszköztárat a Windows 10 rendszerből?
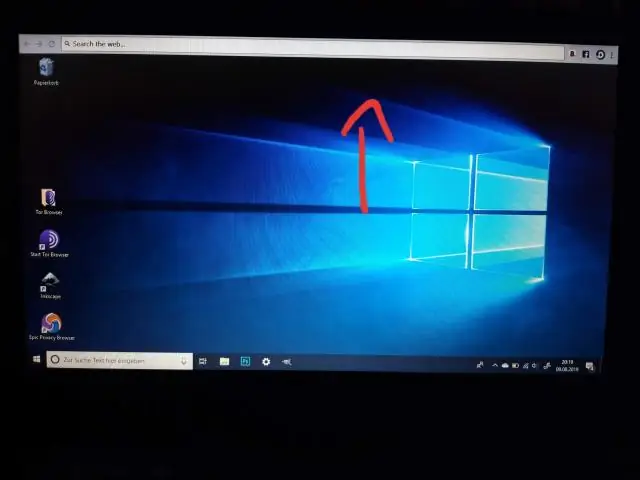
· Kattintson a Start > Vezérlőpult > Programok és szolgáltatások elemre. A jelenleg telepített programok listájában válassza ki a Bing Bar elemet, majd kattintson az Eltávolítás gombra. Kövesse a képernyőn megjelenő utasításokat a Bing Bar eltávolításához a számítógépről
Hogyan távolíthatok el egy szkennert a Windows 10 rendszerből?
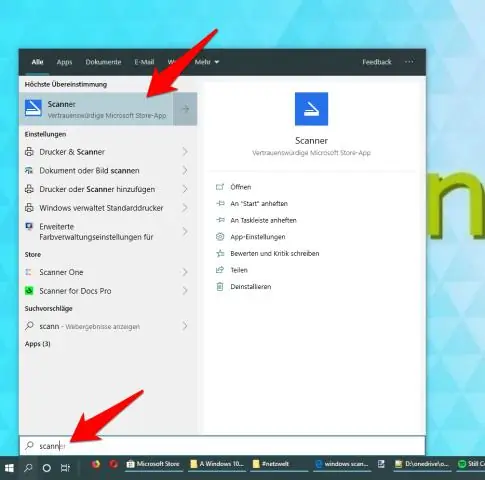
A következőképpen távolíthatja el a csatlakoztatott eszközöket a Windows 10 rendszerből: Nyissa meg a Beállításokat. Kattintson az Eszközök elemre. Kattintson az eltávolítani kívánt eszköztípusra (ConnectedDevices, Bluetooth vagy Printers & Scanners). Kattintson az eltávolítani kívánt eszközre a kiválasztásához. Kattintson az Eszköz eltávolítása elemre. Kattintson az Igen gombra az eszköz eltávolításának megerősítéséhez
Hogyan távolíthatom el a multimédiás eszközöket a Windows 10 rendszerből?
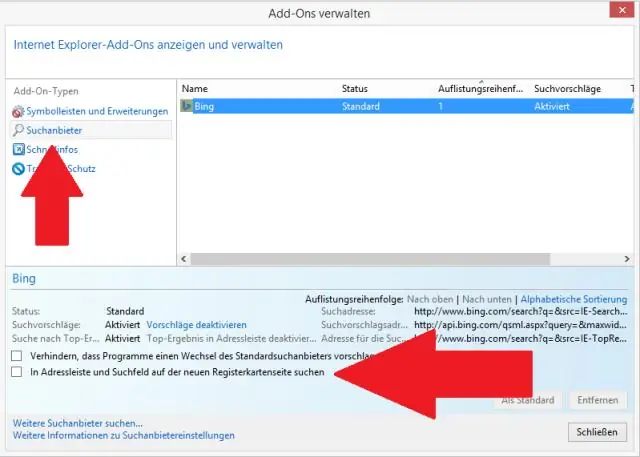
A következőképpen távolíthatja el a csatlakoztatott eszközöket a Windows 10 rendszerből: Nyissa meg a Beállításokat. Kattintson az Eszközök elemre. Kattintson az eltávolítani kívánt eszköztípusra (Csatlakozó eszközök, Bluetooth vagy Nyomtatók és szkennerek). Kattintson az eltávolítani kívánt eszközre a kiválasztásához. Kattintson az Eszköz eltávolítása elemre. Kattintson az Igen gombra az eszköz eltávolításának megerősítéséhez
