
Tartalomjegyzék:
2025 Szerző: Lynn Donovan | [email protected]. Utoljára módosítva: 2025-01-22 17:26
A Windows 10 Szállítás optimalizálása A funkció lehetővé teszi a Windows 10 és a Microsoft Store frissítéseinek feltöltését és letöltését a helyi hálózaton és az interneten lévő más számítógépekre, illetve onnan. A Windows ezt egy önszerveződő elosztott lokalizált segítségével teszi gyorsítótár.
Továbbá, mi az a kézbesítés-optimalizáló fájl?
Szállítási optimalizálási fájlok : A „Windows Update Szállítás optimalizálása Szolgáltatás” a Windows 10 azon része, amely a számítógép sávszélességét használja fel az alkalmazások és a Windows frissítéseinek más számítógépekre való feltöltésére. Ezzel az opcióval eltávolíthatja azokat az adatokat, amelyekre már nincs szükség, kivéve a más számítógépekre való feltöltést.
Hasonlóképpen biztonságos-e a kézbesítés-optimalizálási fájlok törlése? Ezek Szállítási optimalizálási fájlok vannak fájlokat amelyekre korábban letöltötték a ti számítógép. Törölhetők, ha jelenleg nem használják őket Szállítás optimalizálása szolgáltatás. Mivel már letiltotta a Windowst Szállítás optimalizálása funkciót, megteheti biztonságosan törölje ezek fájlokat.
Ennek megfelelően töröljem a kézbesítés-optimalizálási fájlokat a Windows 10 rendszerben?
Törölje a Szállítás optimalizálása gyorsítótár. Szállítás optimalizálása ban ben Windows 10 automatikusan törli a gyorsítótárat. Fájlok rövid idő elteltével törlődnek a gyorsítótárból, vagy ha a tartalom túl sok lemezterületet foglal el. Ha azonban több lemezterületre van szüksége a számítógépen, akkor tud manuálisan törölje a gyorsítótárat.
Hogyan távolíthatom el a kézbesítés-optimalizálást?
Kapcsolja ki a Windows Update Delivery Optimization szolgáltatást
- Nyisd meg a beállításokat.
- Kattintson a Frissítés és biztonság elemre.
- A Windows Update alatt kattintson a Speciális beállítások elemre az ablak jobb oldalán.
- A Frissítések több helyről csoportban kattintson a Frissítések kézbesítési módjának kiválasztása lehetőségre, majd mozgassa a csúszkát Ki állásba a Windows Update Delivery Optimization vagy a WUDO letiltásához.
Ajánlott:
Le kell tiltanom a kézbesítés-optimalizálást a Windows 10 rendszerben?
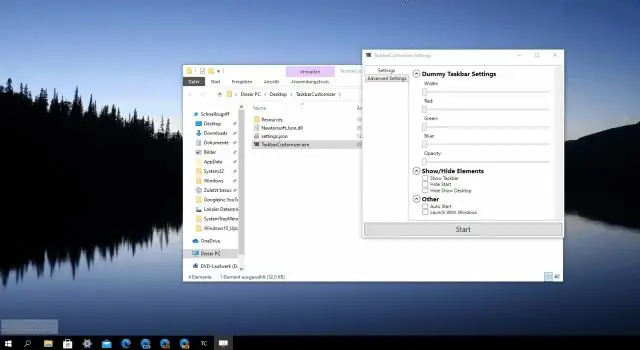
A rendszer először konzultál a hálózaton lévő többi eszközzel, valamint a szélesebb interneten lévő Windows 10 PC-kkel. A Delivery Optimization letiltásához nyissa meg a Windows 10 Beállítások alkalmazását, és lépjen a „Frissítés és biztonság” kategóriába. A Windows Update oldalnak automatikusan meg kell nyílnia
Felvehetem a csomagot postán kézbesítés helyett?
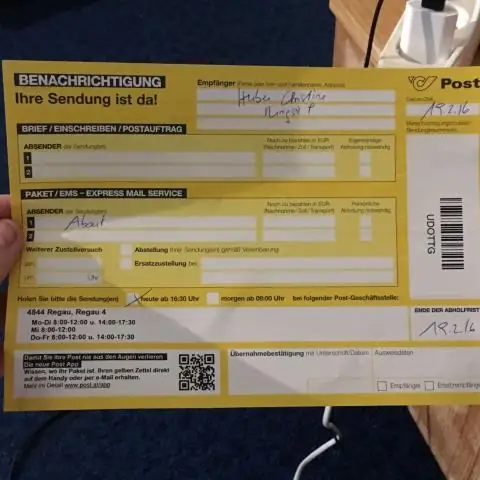
Igen, átveheti az USPS csomagkézbesítését a kézbesítés előtt az Ön címén. Vegye fel a kapcsolatot a postával a csomag nyomkövetési számának megadása érdekében, és gyorsan kézbesítse. A kézbesítés előtti napon megkapja ezt az USPS Delivery Center-ben személyazonossági igazolásával és egyéb dolgokkal
Hogyan szabadulhatok meg a kézbesítés-optimalizálástól?

A Windows Update Delivery Optimization kikapcsolása Nyissa meg a Beállításokat. Kattintson a Frissítés és biztonság elemre. A Windows Update alatt kattintson a Speciális beállítások elemre az ablak jobb oldalán. A Frissítések több helyről szakaszban kattintson a Frissítések kézbesítési módjának kiválasztása elemre, majd mozgassa a csúszkát Ki állásba a Windows Update Delivery Optimization vagy a WUDO letiltásához
Mennyi ideig tart a tájékoztatáson alapuló kézbesítés?
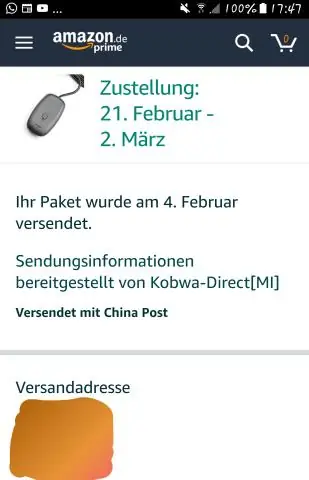
Az irányítópulton hét napig jelennek meg a levelek képei, a csomagok információi pedig 15 napig jelennek meg az egyes csomagok kézbesítését követően. Információ. Áttekintés Regisztráció Szöveges és e-mailes értesítések Tájékozott kézbesítés Adatvédelmi és biztonsági aggályok Tájékozott kézbesítés irányítópult Tájékozott kézbesítés üdvözlő levél
Kikapcsolhatom a kézbesítés optimalizálását?

A Delivery Optimization letiltásához nyissa meg a Windows 10 Beállítások alkalmazását, és lépjen a „Frissítés és biztonság” kategóriába. A Windows Update oldalnak automatikusan meg kell nyílnia. Az oldal alján kattintson a „Speciális beállítások” gombra, majd az oldal alján található kis „Kézbesítés optimalizálása” linkre
