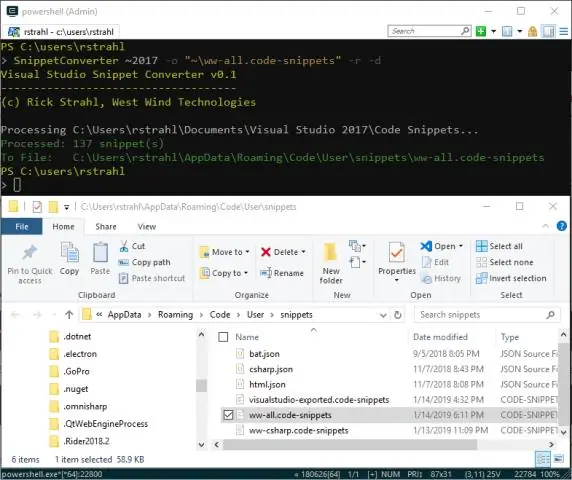
Tartalomjegyzék:
2025 Szerző: Lynn Donovan | [email protected]. Utoljára módosítva: 2025-01-22 17:26
Importálhat a töredék a tiédhez Vizuális Stúdió telepítés segítségével Kódrészletek Menedzser. Nyissa meg az Eszközök > menüponttal Kódrészletek Menedzser. Kattintson az Importálás gombra. Menjen arra a helyre, ahová mentette kódrészlet az előző eljárásban jelölje ki, majd kattintson a Megnyitás gombra.
Hasonlóképpen, hogyan adhatok hozzá kódrészletet a Visual Studióhoz?
A telepítés után nem kell mást tennie, mint:
- Válassza ki azt a kódot, amelyet részletté szeretne tenni.
- Kattintson a jobb gombbal rá, és válassza a "Command Palette" (vagy Ctrl + Shift + P) lehetőséget.
- Írja be a "Kivonat létrehozása" kifejezést.
- Válassza ki a figyelni kívánt fájlok típusát a kódrészlet parancsikon aktiválásához.
- Válasszon egy kódrészlet parancsikont.
- Válasszon egy kódrészlet nevét.
Hasonlóképpen, mi az a Visual Studio kódrészlet? Részletek a Visual Studio Code-ban . Kódrészletek olyan sablonok, amelyek megkönnyítik az ismétlődő bevitelt kód minták, például hurkok vagy feltételes utasítások.
Ezután hogyan adhatok hozzá rendszerindító kódrészletet a Visual Studióhoz?
A kódrészletek használata a Visual Studióban
- Vigye a kurzort oda, ahol meg szeretné jeleníteni a beillesztett kódrészletet, kattintson a jobb gombbal az oldalra, majd válassza a Részlet beszúrása lehetőséget;
- Vigye a kurzort oda, ahol meg szeretné jeleníteni a beillesztett kódrészletet, majd nyomja meg a CTRL+K, CTRL+X * billentyűparancsot.
Hogyan adhatok hozzá egy kódrészletet a webhelyemhez?
Szerző Rich Snippet hozzáadása:
- Lépjen az Optimalizálás menübe, és válassza a Bővített kivonatok létrehozása lehetőséget.
- Válassza a Szerzők lehetőséget.
- Adja meg Google+-profiloldalának URL-jét.
- Kattintson a Snippet Code generálása elemre.
- Válassza ki a HTML-kódot, majd másolja ki.
- Illessze be a HTML-kódot a webhelyébe, ahol meg szeretné jeleníteni a szerző nevét.
Ajánlott:
Hogyan adhatok hozzá NuGet-csomagot a Visual Studio 2015-höz?
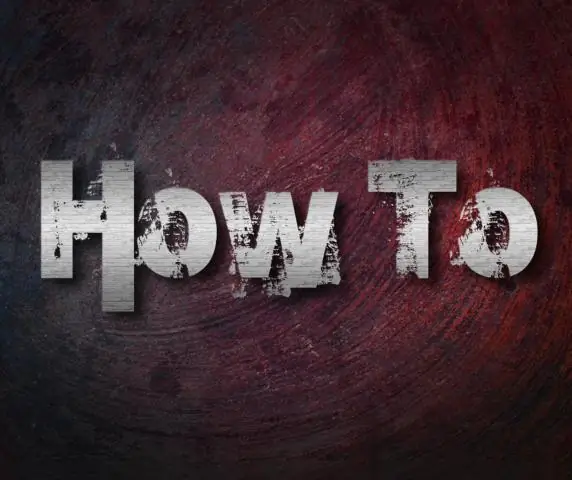
NuGet Package Manager A Solution Explorerben kattintson a jobb gombbal a References elemre, és válassza a NuGet csomagok kezelése lehetőséget. Válassza ki a „nuget.org” csomagot a csomag forrásaként, válassza a Tallózás lapot, keresse meg a Newtonsoft.Json fájlt, válassza ki a csomagot a listából, majd válassza a Telepítés: A licencprompt elfogadása lehetőséget
Hogyan adhatok hozzá rendszerindító kódrészletet a Visual Studióhoz?
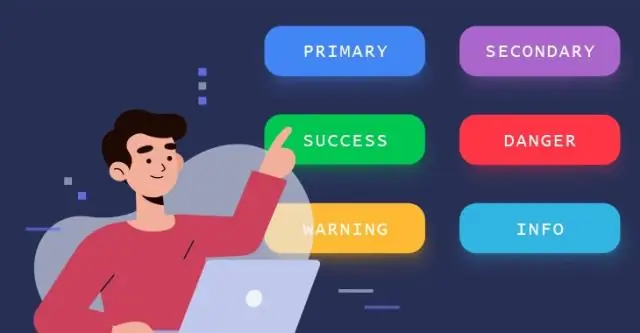
A kivonatok használata a Visual Studio-ban Helyezze a kurzort oda, ahol meg szeretné jeleníteni a beillesztett kódrészletet, kattintson a jobb gombbal az oldalra, majd válassza a Kivonat beszúrása lehetőséget; Vigye a kurzort oda, ahol meg szeretné jeleníteni a beillesztett kódrészletet, majd nyomja meg a CTRL+K, CTRL+X * billentyűparancsot
Hogyan adhatok hozzá előfeltételt a Visual Studio 2015 telepítési projektben?

Kövesse a Bootstrapper-csomagok Visual Studio 2015 mappájába való hozzáadásának lépéseit. 1 Válaszoljon jobb gombbal az exe fájlra (esetemben vcredist.exe) válassza ki a 'tulajdonságokat' válassza a 'digitális aláírásokat' válassza ki a felső aláírást (sha1) nyomja meg a 'Részletek' gombot, nyomja meg a 'Tanúsítvány megtekintése' válassza a 'Részletek fület' válassza a "Nyilvános" lehetőséget Kulcs
Hogyan adhatom hozzá az SQLite-ot a Visual Studio 2017-hez?
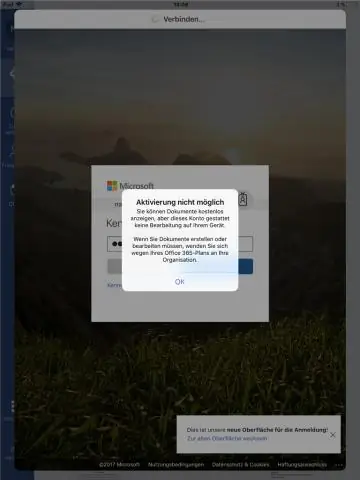
Adja hozzá az SQLite/SQL Server Compact Toolboxot a Visual Studio 2017 közösségből. Ugrás az Eszközök - Bővítmények és frissítések menüpontra - kattintson az Online lehetőségre. Sqlite keresése. Látnia kell az Sqlite kompakt eszköztárat
Hogyan adhatok hozzá kódrészletet a Visual Studióhoz?
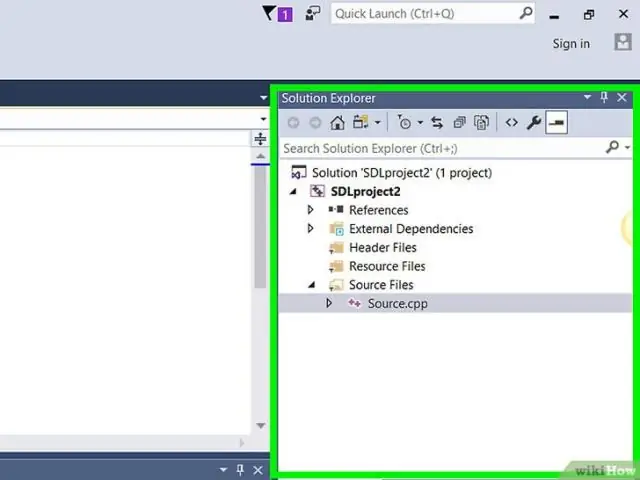
A kódrészletek kezelőjével importálhat egy kódrészletet a Visual Studio telepítésébe. Nyissa meg az Eszközök > Kódrészletek kezelője parancsával. Kattintson az Importálás gombra. Menjen arra a helyre, ahová az előző eljárás során mentette a kódrészletet, jelölje ki, majd kattintson a Megnyitás gombra
