
Tartalomjegyzék:
2025 Szerző: Lynn Donovan | [email protected]. Utoljára módosítva: 2025-01-22 17:26
Előre egy találkozó
- Ban,-ben naptár , kattintson duplán az értekezletre a megnyitásához.
- Az értekezlet főmenüjében (megbeszélés, értekezlet előfordulása vagy értekezletsorozat) a Műveletek csoportban kattintson a Előre > Előre .
- A Címzett mezőbe írja be a kívánt személyek e-mail címét vagy címeit előre a találkozót, majd kattintson a Küldés gombra.
Azt is megkérdezték, hogyan állíthatom le az Outlook-naptáram továbbítását?
Ban,-ben Outlook Web App, győződjön meg arról, hogy rendelkezik a találkozó a kérés nyitva van, és legalább egy résztvevő hozzáadva. Kattintson a „Részvevők” fogaskerékre, majd kattintson az „Engedélyezés” gombra Szállítmányozás ” kapcsolóval kapcsolja ki ehhez találkozó.
Továbbá hogyan lehet naptárfrissítést küldeni az Outlookban? Értekezlet frissítése
- Kattintson duplán az értekezletre a naptárában a megnyitásához.
- Módosíthatja a helyet, a kezdési és befejezési időpontokat, a résztvevőket, az üzenetet és egyéb beállításokat.
- A Szervezői értekezlet vagy a Megbeszélés lapon kattintson a Frissítés küldése lehetőségre.
Ilyen módon hogyan küldhetek el egy naptári eseményt az Outlookban?
Az Outlook megnyitása után hívjon meg valakit egy megbeszélésre vagy eseményre az alábbi három mód egyikével:
- Kattintson az „Új elemek” elemre a bal felső sarokban, majd alatta kattintson a „Meeting” elemre.
- Kattintson a „Naptár” ikonra (a második ikon a képernyő bal alsó sarkában).
- Az e-mail postaládájában kattintson a „Válasz a találkozóval” lehetőségre.
Hogyan engedélyezhetem a továbbítást az Outlookban?
1. LÉPÉS: Hozzon létre új megbeszélési meghívót a Microsoftban Outlook 2016 (csak a legújabb verziók), és a kezdéshez adjon hozzá legalább egy címzettet. 2. LÉPÉS: A „Meeting” lapon válassza a „Response Options” lehetőséget. 3. LÉPÉS: A preferenciáitól függően jelölje be vagy törölje a jelet a „ Továbbítás engedélyezése választási lehetőség.
Ajánlott:
Hogyan vihetem át a naptáram Windows Phone-ról Androidra?
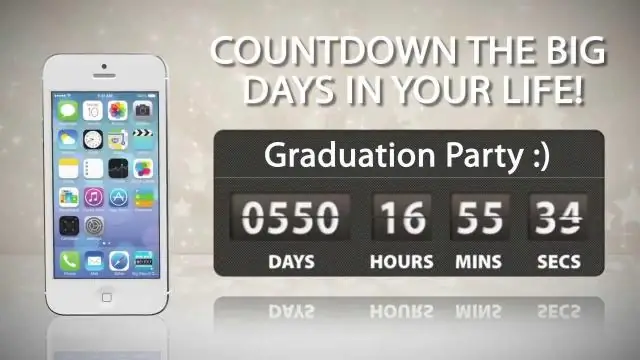
Nyissa meg a Google Naptárt a számítógépén, és importálja a CSV-fájlt. A naptár importálása a beállítások > naptárbeállítások oldalon található. A szinkronizálási beállításoktól függően Android-eszköze automatikusan szinkronizálja a bejegyzéseket. Ha van Google fiókja, akkor még csak nem is kell a
Hogyan változtathatom meg a Google Naptáram háttérszínét?
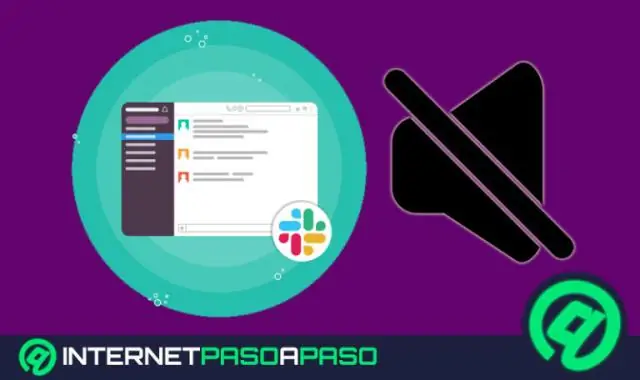
A háttérszín megváltoztatásához vigye az egérmutatót a naptár nevére a bal oldalsávban, kattintson a lefelé mutató nyílra, majd a megjelenő menüben kattintson az „egyéni szín kiválasztása” lehetőségre. Bármire módosíthatja a háttérszínt, de a szöveg csak „világos” vagy „sötét” lehet
Hogyan juthatom el a Google naptáram a webhelyemen?
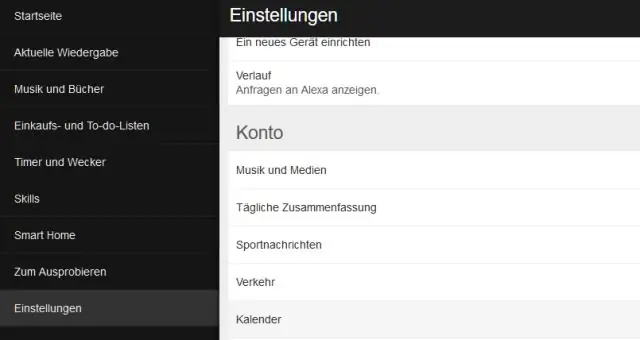
Google-naptár hozzáadása webhelyéhez Nyissa meg a számítógépen a Google Naptárt. A jobb felső sarokban kattintson a Beállítások elemre. A képernyő bal oldalán kattintson a beágyazni kívánt naptár nevére. A „Naptár integrálása” részben másolja ki a megjelenő iframe kódot. A beágyazási kód alatt kattintson a Testreszabás lehetőségre. Válassza ki a beállításokat, majd másolja ki a megjelenő HTML-kódot
Hogyan továbbíthatom az Outlook e-mailjeimet egy másik fiókba?

E-mailek továbbítása az Outlook.com webhelyről egy másik e-mail címre Válassza ki a Beállítások fogaskerék ikont (⚙) az Outlook webes eszköztárában. Válassza az Outlook összes beállításának megtekintése lehetőséget. A Beállítások párbeszédpanelen válassza a Levelezés > Továbbítás lehetőséget. Jelölje be az Átirányítás engedélyezése jelölőnégyzetet
Hogyan integrálhatom az Outlook-naptáram a Salesforce-szal?

A Beállításban írja be a Szinkronizálást a Gyorskeresés mezőbe, majd válassza az Outlook integráció és szinkronizálás lehetőséget. További beállítási lépések megtekintéséhez kattintson A felhasználók szinkronizálják a névjegyeket, eseményeket vagy mindkettőt a Microsoft Exchange és a Salesforce között. A Szinkronizálási beállítások megadása és az Állapot ellenőrzése részben kattintson az Új konfiguráció elemre. Kattintson az Új Lightning Sync konfiguráció elemre
