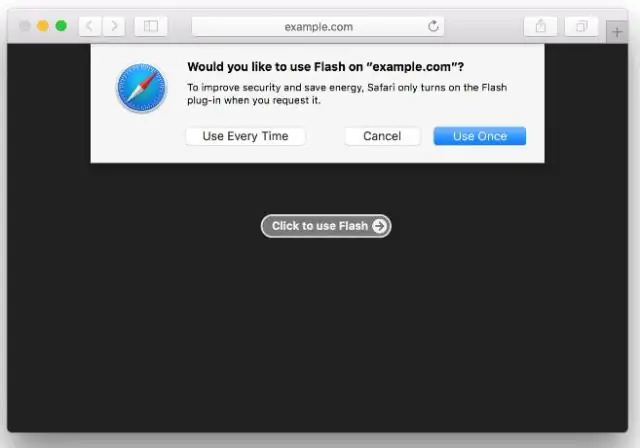
2025 Szerző: Lynn Donovan | [email protected]. Utoljára módosítva: 2025-01-22 17:26
Módosítsa a beépülő modulok letiltására vonatkozó irányelveket a webhelyekre
- Ban,-ben Szafari alkalmazást a tiéden Mac , választ Szafari > Beállítások, majd kattintson a Webhelyek elemre.
- A bal oldalon válassza ki a dugó -in szeretné letiltani.
- Minden webhelynél kattintson a jobb oldalon található előugró menüre, majd válassza a Ki lehetőséget.
Ezt követően az is felmerülhet, hogyan javíthatom ki a blokkolt csatlakozót a Mac gépemen?
Változtatni dugó - blokkolásban , válassza a Safari > Beállítások lehetőséget, kattintson a Webhelyek elemre, majd kattintson a gombra dugó - ban ben , majd válasszon a webhely előugró menüjéből. Lásd: Webhelyek beállításainak módosítása ban ben Safari bekapcsolva Mac . Keress egy linket a telepítéshez dugó - ban ben . Kattintson a hivatkozásra a telepítéshez dugó - ban ben.
Ezt követően a kérdés az, hogyan engedélyezhetem a bővítményeket a Safariban? Kattintson a Safari > Beállítások elemre.
- A megnyíló előugró ablakban kattintson a tetején található Biztonság ikonra.
- Jelölje be a „JavaScript engedélyezése” melletti jelölőnégyzetet.
- Jelölje be a „Bővítmények engedélyezése” melletti jelölőnégyzetet.
- Az Adobe Flash Player engedélyezéséhez kattintson a Plug-in Settings lehetőségre.
- Jelölje be az „Adobe Flash Player” melletti jelölőnégyzetet.
Különben is, miért mondja a Safari, hogy blokkolt csatlakozó?
Az Apple blokkolja az elavult Flash Playert Beépülő modulok ban ben Szafari [Frissítve] Ez az üzenet azt jelenti, hogy a Flash Player verziója csatlakoztat a számítógépeden csinál nem tartalmazza a legújabb biztonsági frissítéseket, és igen zárolt . Az Adobe Flash Player használatának folytatásához le kell töltenie egy frissítést az Adobe-tól.
Hogyan engedélyezhetem a bővítményeket?
A Click To Play beépülő modulok engedélyezése a Chrome-ban
- Nyissa meg a Google Chrome-ot.
- Kattintson a jobb felső sarokban található hárompontos menüre.
- Kattintson a Beállítások elemre.
- Görgessen le, és kattintson a "Speciális" gombra
- Keresse meg és nyissa meg a „Tartalombeállítások” elemet
- Nyissa meg a Flash-t.
- Kapcsolja be a „Kérdezzen először” lehetőséget, hogy a Chrome rákérdezzen a Flash engedélyezése előtt, és kapcsolja ki, ha azt szeretné, hogy a Flash automatikusan fusson.
Ajánlott:
Hogyan távolíthatom el az SFP csatlakozót?

SFP modulok eltávolítása Távolítsa el az SFP vagy SFP+ modulhoz csatlakoztatott kábelt, ha van ilyen. Mutatóujjával lefelé nyissa ki a bálakapcsot a modulon. Fogja meg a modult a hüvelykujja és a mutatóujja közé, és óvatosan húzza maga felé a portból
Hogyan csatlakoztathatok Ethernet csatlakozót?

1. lépés: Csupaszítsa le a kábelköpenyt a végétől körülbelül 1,5 hüvelykkel lefelé. 2. lépés: Húzza szét a négy pár sodrott huzalt. 3. lépés: Csavarja ki a vezetékpárokat, és rendezze be őket a T568B tájolásába. 4. lépés: Vágja le a vezetékeket a lehető legegyenesebbre, körülbelül 0,5 hüvelykkel a kabát vége felett
Hogyan módosíthatom a billentyűparancsokat a Safariban?
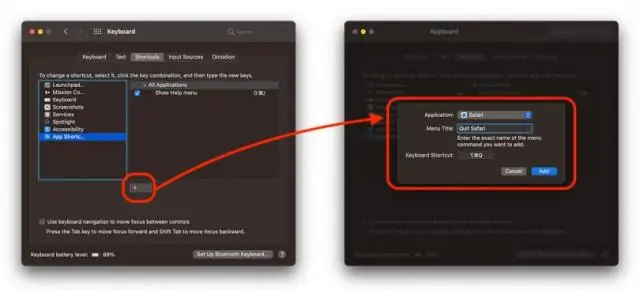
A Safari (vagy bármely más alkalmazás) billentyűparancsainak módosításához a Snow Leopard alkalmazásban lépjen a Rendszerbeállítások » Billentyűzet menüpontra, és kattintson a „Billentyűparancsok” fülre. Ezután kattintson az "Alkalmazás parancsikonjai" elemre a bal oszlopban, majd a "+" gombra a parancsikonszerkesztő megjelenítéséhez
Hogyan találhatom meg a blokkolt feladókat az Outlook 2010 alkalmazásban?
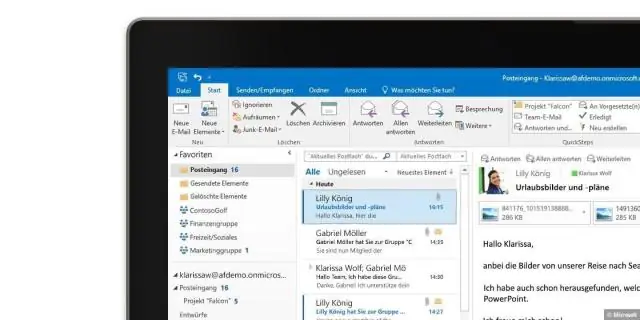
Outlook 2010 Nyissa meg a Microsoft Outlook programot. Kattintson a Kezdőlap fülre. Ezután kattintson a Levélszemét ikonra a „Törlés” részben. Válassza a Levélszemét lehetőséget. Kattintson az alábbi módon a Levélszemét-beállítások lehetőségre. Kattintson a Letiltott feladók fülre. Kattintson a Hozzáadás gombra. Adja meg a megfelelő e-mail címet vagy domain nevet
Mi az a blokkolt webhely?

A blokkolt webhely olyan IP-cím, amely nem tud kapcsolatot létesíteni a Fireboxon keresztül. Azt mondja a Fireboxnak, hogy blokkoljon bizonyos webhelyeket, amelyekről tudja, vagy úgy gondolja, hogy biztonsági kockázatot jelentenek. Két különböző típusú blokkolt IP-címet határozhat meg: állandó és automatikusan blokkolt
