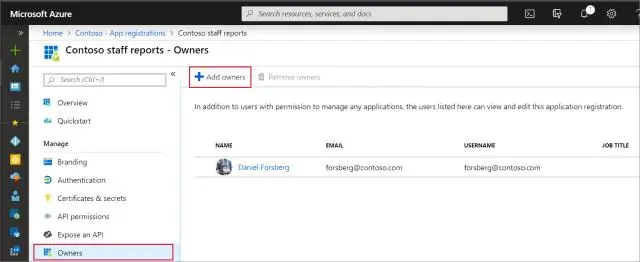
Tartalomjegyzék:
2025 Szerző: Lynn Donovan | [email protected]. Utoljára módosítva: 2025-01-22 17:26
Szerepkiosztások megtekintése
- Ban,-ben Égszínkék portálon kattintson az Összes szolgáltatás, majd az Előfizetések elemre.
- Kattintson az előfizetésére.
- Kattintson a Hozzáférés-vezérlés (IAM) elemre.
- Kattints a Jelölje be hozzáférési lap.
- A Keresés listában válassza ki a kívánt biztonsági tag típusát jelölje be hozzáférés a számára.
Tudja azt is, hogyan adhatok hozzáférést valakinek az Azure Portalhoz?
Rendeljen hozzá egy felhasználót az előfizetés rendszergazdájaként
- Az Azure Portalon kattintson az Összes szolgáltatás, majd az Előfizetések elemre.
- Kattintson arra az előfizetésre, amelyhez hozzáférést szeretne adni.
- Kattintson a Hozzáférés-vezérlés (IAM) elemre.
- Kattintson a Szerepkör-hozzárendelések fülre az előfizetéshez tartozó szerepkör-hozzárendelések megtekintéséhez.
- Kattintson a Hozzáadás > Szerepkör-hozzárendelés hozzáadása lehetőségre.
Az is felmerülhet, hogy hogyan állíthatok be rendszergazdai jogosultságokat az Azure-ban? Nak nek hozzárendelni egy felhasználó, mint an adminisztrátor Kattintson a Hozzáférés-vezérlés (IAM) elemre. Kattintson a Szerepkör-hozzárendelések fülre az előfizetéshez tartozó összes szerepkör-hozzárendelés megtekintéséhez. Kattintson Hozzáadás > Hozzáadás szerepkiosztás megnyitásához Hozzáadás szerep-hozzárendelési ablaktáblát. Ha nincs engedélyeket nak nek hozzárendelni szerepek esetén a lehetőség le lesz tiltva.
Másodszor, hogyan találhat hatékony engedélyeket?
Nak nek Kilátás az Hatékony engedélyek bármely fájlhoz vagy mappához kattintson rá jobb gombbal, válassza a Tulajdonságok menüpontot, majd kattintson a Biztonság fülre. Ezután kattintson a Speciális gombra, majd a Hatékony engedélyek lapon. Most kattintson a Kiválasztás gombra. Itt írja be egy felhasználó vagy felhasználói csoport nevét, és kattintson az OK gombra.
Hogyan kezelhetem a felhasználókat az Azure-ban?
Új felhasználó hozzáadása
- Jelentkezzen be az Azure Portalra a szervezet felhasználói rendszergazdájaként.
- Keresse meg és válassza ki az Azure Active Directory-t bármelyik oldalon.
- Válassza a Felhasználók, majd az Új felhasználó lehetőséget.
- A Felhasználó oldalon adja meg a felhasználó adatait:
- Másolja ki a Jelszó mezőben megadott automatikusan generált jelszót.
- Válassza a Létrehozás lehetőséget.
Ajánlott:
Hogyan adhatok hozzá engedélyeket az Office 365 postafiókjához?

Az adminisztrációs központban lépjen a Felhasználók > Aktív felhasználók oldalra. Válassza ki a kívánt felhasználót, bontsa ki a Levelezési beállítások elemet, majd válassza a Szerkesztés lehetőséget a Postafiók engedélyei mellett. Az Olvasás és kezelés mellett válassza a Szerkesztés lehetőséget. Válassza az Engedélyek hozzáadása lehetőséget, majd válassza ki a felhasználó vagy felhasználók nevét, akiknek engedélyezni szeretné az e-mailek olvasását ebből a postafiókból
Hogyan ellenőrizhetem az engedélyeket Linux alatt?

Engedélyek ellenőrzése a parancssorban az Ls paranccsal Ha inkább a parancssort szeretné használni, könnyen megtalálhatja a fájl engedélybeállításait az ls paranccsal, amely a fájlok/könyvtárak információinak felsorolására szolgál. A –l kapcsolót is hozzáadhatja a parancshoz, hogy az információkat hosszú lista formátumban tekintse meg
Hogyan nyithatom meg az engedélyeket Androidon?
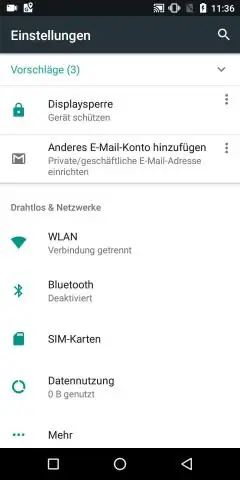
Itt van, hogyan. Nyissa meg a Beállítások alkalmazást. Érintse meg az Alkalmazások elemet az eszköz fejléce alatt; majd érintse meg a fogaskerék ikont a jobb felső sarokban, és érintse meg az Alkalmazásengedély lehetőséget. Érintse meg a kezelni kívánt alkalmazást. Érintse meg az Engedélyek lehetőséget. A Beállításokban válassza az Alkalmazások lehetőséget, és érintse meg a Fogaskerék ikont. Érintse meg az Alkalmazásengedélyek lehetőséget. Érintsen meg egy adott engedélyt
Hogyan ellenőrizhetem az Azure AD naplóit?

Az Azure AD naplói rögzítik a rendszertevékenységeket a megfelelőség érdekében. A megfigyelési jelentés eléréséhez válassza az Azure Active Directory megfigyelési szakaszában a Naplók naplók elemét
Miért kérnek engedélyeket az Android alkalmazások?
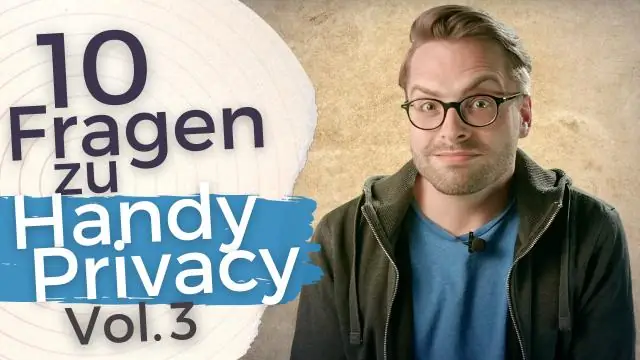
Valljuk be: az esetek többségében azért kéri az alkalmazás az engedélyeket, mert szüksége van rájuk a működéshez. Az egyetlen figyelemre méltó kivétel e szabály alól a root alkalmazásokat igénylő alkalmazások. Amikor rootol az Android telefonján, akkor ilyen szintű hozzáférést biztosít a telefon operációs rendszerének működéséhez
