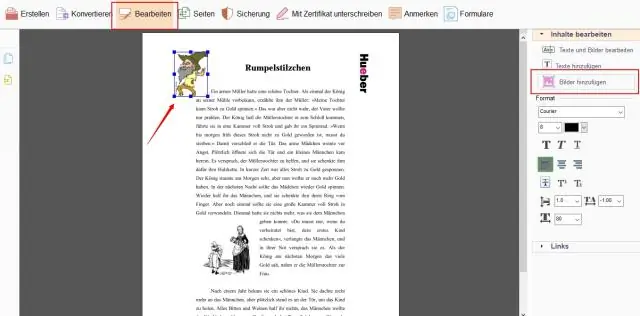
Tartalomjegyzék:
2025 Szerző: Lynn Donovan | [email protected]. Utoljára módosítva: 2025-01-22 17:26
Lépések
- Nyissa meg az Acrobat Readert. Az Adobe Acrobat Reader DC egy ingyenes PDF megtekintő az Adobe-tól.
- Nyissa meg a PDF fájl .
- Kattintson a Szerkesztés gombra.
- Kattintson az Összes kijelölése lehetőségre.
- Kattintson ismét a Szerkesztés gombra, majd kattintson a gombra Másolat .
- Nyiss meg egy újat dokumentum .
- Paszta ban,-ben másolt szöveg.
Csak hát, hogyan másolhatok be és illeszthetek be egy PDF-t Word dokumentumba?
Másolat az PDF Tartalom és Paszta Bene Szó : Kattintson jobb gombbal a kiválasztott szövegre vagy képekre, majd kattintson a " Másolat szöveg" vagy " Másolat a vágólapra". Miután másolás a tartalom a PDF fájl , nyisd ki Szó és paszta A tartalmat - ba az Szó doc. Egyszerűen lehet másolás és beillesztés a szöveg orimages a PDF fájl Wordbe.
Illetve hogyan másolhatom át a PDF összes oldalát egyszerre? Command + A (Mac) a kiválasztáshoz összes szöveg a dokumentumban. Másolat a szöveg. Egyszer a szöveg ki van jelölve, megteheti másolat a Ctrl + C (Windows) vagy a ? Command+C (Mac). Ennek másik módja a Szerkesztés menü megnyitása és a „ Másolat Fájl a vágólapra.”
Ezt figyelembe véve hogyan tudok egy oldalt kivonni egy PDF-fájlból?
Hogyan lehet oldalakat kivonni egy PDF-ből
- Nyissa meg a PDF-fájlt az Acrobat DC-ben, majd válassza az Eszközök > Oldalak rendezése parancsot, vagy válassza az Oldalak rendezése lehetőséget a jobb oldali ablaktáblában.
- A másodlagos eszköztáron kattintson a Kivonat gombra.
- Adja meg a kibontandó oldalak tartományát.
- Az új eszköztáron tegyen egyet vagy többet a következők közül, mielőtt a Kivonat gombra kattint:
Hogyan konvertálhatok PDF-et szerkeszthető Word-dokumentummá?
Útmutató
- Nyisson meg egy fájlt az Acrobatban.
- Kattintson a jobb oldali ablaktáblában a PDF exportálása eszközre.
- Válassza a Microsoft Word-t exportálási formátumként, majd válassza a Word-dokumentum lehetőséget.
- Kattintson az Exportálás gombra. Ha a PDF szkennelt szöveget tartalmaz, az Acrobat automatikusan futtatja a szövegfelismerést.
- Nevezze el a Word fájlt, és mentse el a kívánt helyre.
Ajánlott:
Hogyan illeszthetek be egy táblázatot az Entity Frameworkbe?
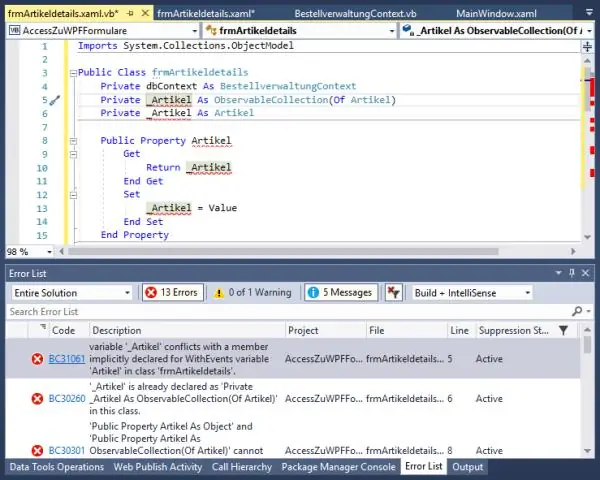
VIDEÓ Ezután hogyan vehetek fel új táblát az Entity Frameworkben? tudsz add hozzá ez asztal egy ASP.NET MVC projekthez az alábbi lépések végrehajtásával: Kattintson jobb gombbal az App_Data mappára a Solution Explorer ablakban, és válassza ki a menüopciót Hozzáadás , Új Tétel.
Hogyan illeszthetek be ikont egy Word 2010 dokumentumba?
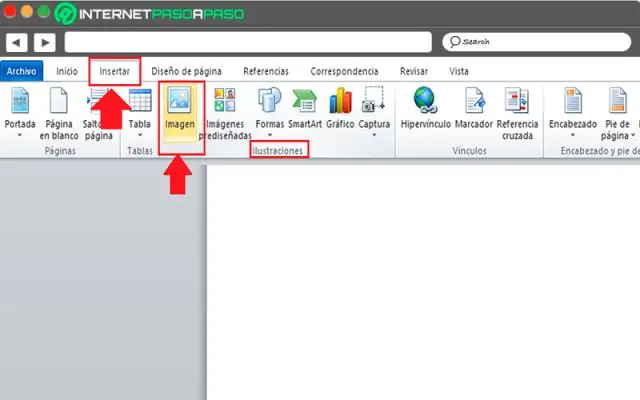
A Beszúrás lapon kattintson az Objektum gombra a jobb oldalon. A megnyíló párbeszédpanelen kattintson a Létrehozás fájlból fülre. Kattintson a Tallózás gombra, és keresse meg a beszúrni kívánt dokumentumfájlt. Jelölje be a Megjelenítés ikonként jelölőnégyzetet, majd kattintson az OK gombra
Hogyan másolhatok be és illeszthetek be egyszerűen?

A billentyűzet használata Válassza ki a másolni és beilleszteni kívánt objektumot vagy objektumokat. Tartsa lenyomva a „Command” gombot. Nyomja meg a „C” billentyűt, miközben továbbra is lenyomva tartja a „Command” gombot, majd engedje el mindkettőt. Nyomja meg és tartsa lenyomva ismét a „Command” gombot. Nyomja meg a „V” gombot, miközben továbbra is lenyomva tartja a „Command” gombot, majd engedje el mindkettőt
Hogyan másolhatok és illeszthetek be egy csak olvasható Word dokumentumot?
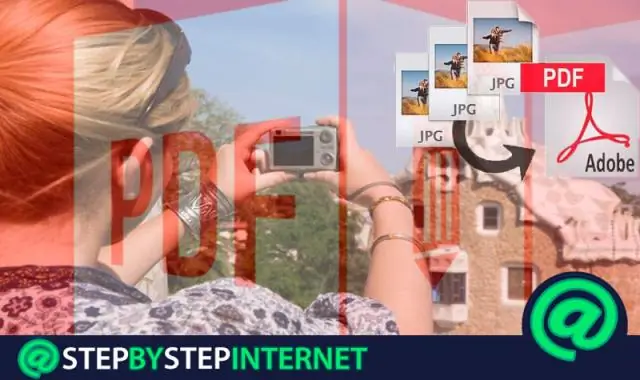
4. módszer Másolás és beillesztés Ismerje meg ennek működését. Nyissa meg a védett Word dokumentumot. Kattintson bárhová a dokumentumon. Válassza ki a teljes dokumentumot. Másolja a kijelölt szöveget. Nyisson meg egy új Word-dokumentumot. Illessze be a másolt szöveget. Mentse el a dokumentumot új fájlként
Hogyan másolhatok ki és illeszthetek be szöveget PDF-ből?
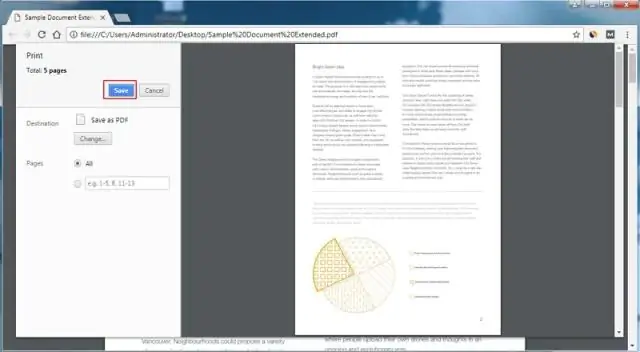
A PDF-dokumentumban kattintson a Kijelölés eszközre az eszköztáron, ahogy az a következő képen látható. Ha ezt a lehetőséget választotta, jelölje ki a másolni kívánt szöveget, majd kattintson a Szerkesztés, majd a Másolás elemre. Illessze be a másolt szöveget egy szövegszerkesztőbe vagy más szövegszerkesztőbe úgy, hogy lenyomva tartja a Ctrl és a V billentyűt a billentyűzeten
