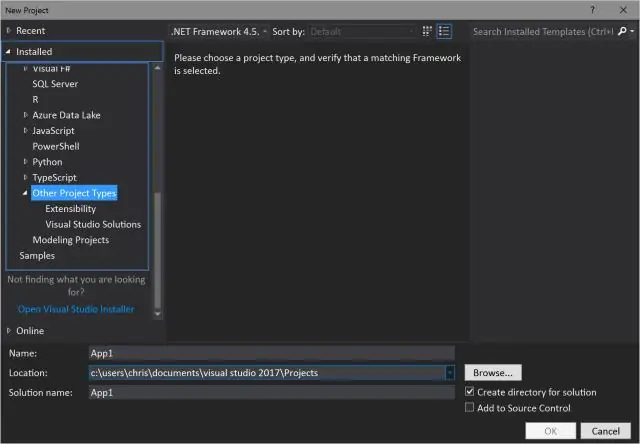
Tartalomjegyzék:
2025 Szerző: Lynn Donovan | [email protected]. Utoljára módosítva: 2025-06-01 05:08
- Létrehozása egy Angular Project . NET Core használatával Visual Studio 2017 .
- Nyissa meg a Visual Studio 2017-et .
- Lépjen a Fájl >> Új >> menüpontra Projekt … (Ctrl + Shift + N).
- Válassza az „ASP. NET Core Web Application” lehetőséget.
- 4. lépés - Válassza ki Szögletes Sablon.
- 5. lépés - Futtassa az alkalmazást.
- Útvonalválasztás.
- Adjon hozzá egy új összetevőt manuálisan.
Ilyen módon hogyan futhatok le egy szögletes projektet a Visual Studióban?
- Nyisson meg egy CMD promptot a projektkönyvtárában.
- Írja be az npm install -g @angular/cli parancsot.
- Írja be a new --directory ClientApp parancsot, majd válaszoljon az Angular alkalmazás konfigurálására vonatkozó kérdésekre.
- A Visual Studio 2017-ben szerkessze a ClientAppangular fájlt.
- A Visual Studio 2017-ben szerkessze a ClientApp sconfig fájlt.
Hogyan indíthatok el egy szögletes projektet a Visual Studio kódban? Nyisd ki böngésző, írja be a kód . vizuális Stúdió .com/ letöltése és telepítése vizuális kód szerkesztő. Hozzon létre egy mappát, SZÖGLETES , asztali számítógépen vagy tetszés szerint. Nyissa meg a vizuális kódot , kattintson a Fájl elemre, válassza ki Nyisd ki Mappa (ctrl+O), majd kattintson rá. Kattintás után Nyisd ki Mappa egy ablak jelenik meg.
Azt is tudni kell, hogyan hozhatok létre szögletes projektet a Visual Studio 2019-ben?
Most nyissa meg a Visual Studio 2019 előnézet és teremt az ASP. NET Core 3.0 alkalmazást. Válassza ki az ASP. NET Core Web Application sablont. Ha az OK gombra kattint, a következő üzenet jelenik meg. Válassza az ASP. NET Core 3.0 ( készítsenek hogy az ASP. NET Core 3.0 van kiválasztva), és válassza ki a Szögletes sablon.
Hogyan nyithatom meg az angular 6 projektet a Visual Studio 2017-ben?
Ennek a szögletes alkalmazásnak a Visual Studio 2017-tel való futtatásához néhány változtatást kell végrehajtanunk
- Először szerkessze a.
- Ezután nyissa ki szögletesen.
- Ezután nyissa meg az Indítást.
- Ezután törölje a "launchUrl": "api/values" elemet a Properties/launchSettings menüből.
- Végül készítse el az alkalmazást a Visual Studióban, és futtassa az alkalmazást.
Ajánlott:
Hogyan indíthatok el egy szomszédos könyvtárat?

Hogyan indítsunk el egy kis ingyenes könyvtárat: öt egyszerű lépés! Első lépés: Határozzon meg egy helyet és a stewardot. Először döntse el, hol telepítheti legálisan és biztonságosan a Könyvtárat. Második lépés: Szerezzen be egy könyvtárat. Harmadik lépés: Regisztrálja könyvtárát. Negyedik lépés: Támogatás kiépítése. Ötödik lépés: Adja hozzá könyvtárát a világtérképhez
Hogyan indíthatok el egy új Vue projektet?

A Vue beállítása. js projekt 5 egyszerű lépésben a vue-cli használatával 1. lépés npm install -g vue-cli. Ez a parancs globálisan telepíti a vue-cli-t. 2. lépés Szintaxis: vue init példa: vue init webpack-egyszerű új-projekt. 3. lépés cd új projekt. Módosítsa a könyvtárat a projekt mappájába. 4 lépés npm telepítés. 5. lépés npm futtatás dev
Hogyan hozhatok létre új csomóponti JS-projektet a Visual Studio kódjában?
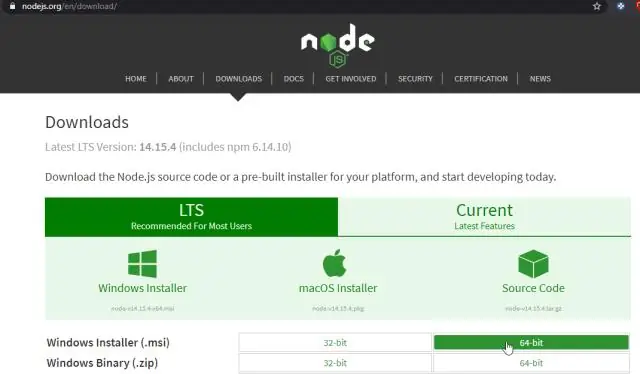
Hozzon létre egy új csomópontot. js projekt Nyissa meg a Visual Studio-t. Hozzon létre egy új projektet. Nyomja meg az Esc billentyűt a kezdőablak bezárásához. Nyissa meg az npm csomópontot, és győződjön meg arról, hogy az összes szükséges npm csomag megtalálható. Ha valamelyik csomag hiányzik (felkiáltójel ikon), kattintson jobb gombbal az npm csomópontra, és válassza a Hiányzó npm csomagok telepítése lehetőséget
Hogyan hozhatok létre Maven-projektet Visual Studio kóddal?
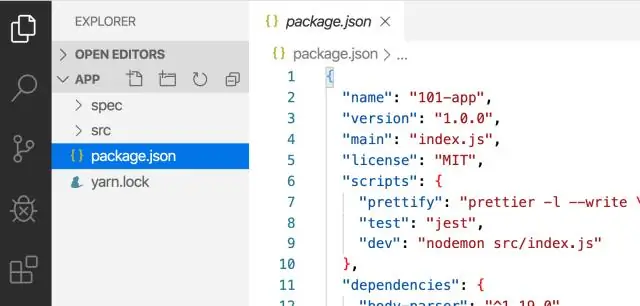
Nyissa meg a Maven projekt mappát a VS Code-ban a Fájl menü -> Mappa megnyitása segítségével, és válassza ki az alkalmazásnév mappát. Nyissa meg a Parancspalettát (a Nézet menüben vagy jobb gombbal), írja be, majd válassza a Feladatok: Feladat konfigurálása, majd a Feladatok létrehozása lehetőséget. json a sablonból. Válassza ki a maven-t ('Végrehajtja a gyakori Maven-parancsokat')
Hogyan tölthetek le egy projektet a bitbucket alkalmazásból az Android Studio alkalmazásban?
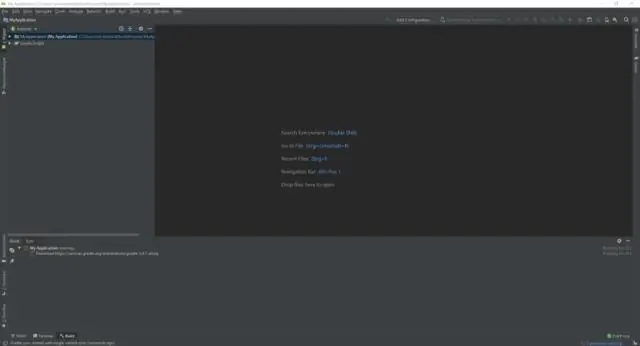
Indítsa el a bitbucket.org webhelyet, jelentkezzen be fiókjába, válassza ki az importálni kívánt repót. válassza ki a HTTPS-t, és másolja ki a hivatkozást. indítsa el az Android stúdiót. válassza a "Nézze meg a projektet a Version Controlból" lehetőséget, illessze be a linket, töltse ki a többi információt a kérésnek megfelelően, és erősítse meg
