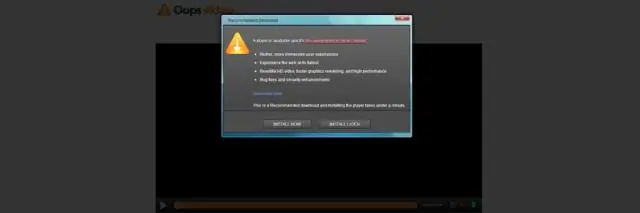
Tartalomjegyzék:
2025 Szerző: Lynn Donovan | [email protected]. Utoljára módosítva: 2025-06-01 05:08
Firefox tovább ablakok
2. A Kiegészítők kezelőjében ablak , kattints a Beépülő modulok fület, majd válassza ki Adobe Acrobat vagy Adobe Reader . 3. A neve melletti legördülő listából válassza ki a megfelelő lehetőséget dugó -ban ben.
Ezt követően az is felmerülhet, hogy hogyan telepíthetem az Adobe Reader bővítményt a Firefoxban?
Az Acrobat Create PDF kiterjesztésének engedélyezése a Firefoxban:
- Indítsa el a Mozilla Firefoxot.
- Windows rendszeren kattintson az Alt billentyűre a Firefox menüsor megjelenítéséhez. Mac OS rendszeren már ott van.
- Lépjen az Eszközök -> Bővítmények menüpontra.
- Megjelenik a Kiegészítők kezelője.
- Kattintson az Engedélyezés gombra az Adobe Acrobat - PDF-kiterjesztés létrehozása esetén.
- Indítsa újra a Firefoxot.
Hasonlóképpen, hogyan engedélyezhetem az Adobe-t a Firefoxban? A Flash Player engedélyezése a Firefoxban
- A legördülő menüben kattintson a Kiegészítők lehetőségre.
- A képernyő bal oldalán található lehetőségek közül válassza a Plugins lehetőséget.
- Görgessen lefelé a bővítmények listájában, amíg meg nem találja a Shockwave Flash-t (ez a Flash Player másik neve).
- Engedélyezze a Flash-t, kattintson a ShockwaveFlash bővítmény legördülő menüjére, és válassza a Mindig aktiválja lehetőséget.
Hasonlóképpen, az emberek azt kérdezik, hogyan engedélyezhetem a bővítményeket az Adobe Readerben?
Kövesse ezeket a lépéseket a beépülő modul aktiválásához az Internet Explorer verziójához
- Indítsa el az Internet Explorer programot, és kattintson az "Eszközök" elemre.
- Itt válassza az "Összes bővítmény" lehetőséget a felugró almenüben.
- Görgessen lefelé, amíg meg nem jelenik az Adobesystems bővítmények szakasza.
- Kattintson az "Engedélyezés" gombra az Adobe Reader integrációjának engedélyezéséhez.
A Firefox rendelkezik PDF-nézegetővel?
Firefox beépítettet tartalmaz PDF-nézegető amely lehetővé teszi szinte az összes megtekintését PDF az interneten plugin nélkül található fájlok. A beépített A PDF-nézegető az alapértelmezés szerint engedélyezve.
Ajánlott:
Hogyan tölthetem le a Jenkins beépülő modulokat offline módban?
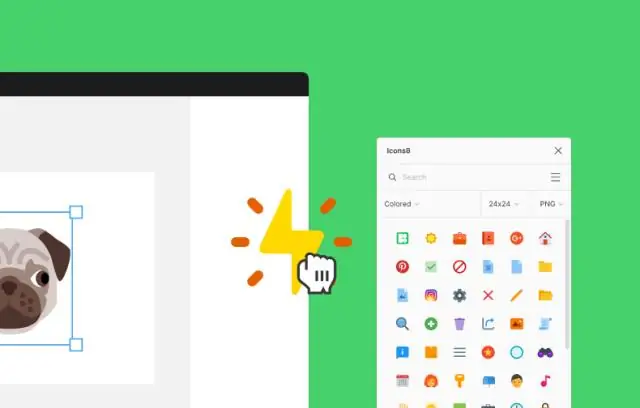
Íme, mit tenne Futtasson helyben egy Jenkinst egy olyan gépen, amely képes letölteni a bővítményeket. Töltse le és frissítse az összes kívánt bővítményt a Frissítőközpont segítségével. Menjen a %JENKINS_HOME%/plugins könyvtárba. Ebben a mappában * látható. jpi. Ezek a te bővítményeid. Nevezze át *-ra. hpi akkor tartsa meg valamilyen könyvtárban
Hogyan távolíthatom el a Google Talk beépülő modult a Safariból?
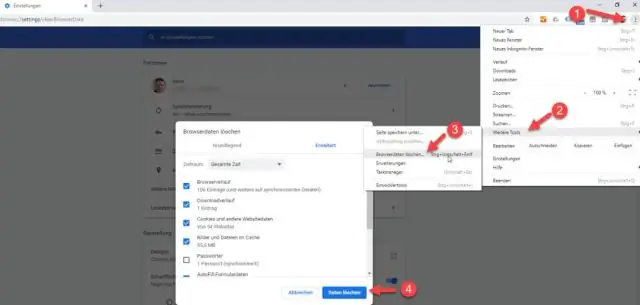
3.0 fájlt az /Applications mappában, majd húzza az ikonját a Dock végén található Kuka ikonra, és dobja oda. Ezenkívül jobb gombbal kattinthat/vezérelheti a Google Talk beépülő modult5.41. 3.0 ikonra, majd az almenüből válassza az Áthelyezés a kukába lehetőséget
Hogyan engedélyezhetem a Jnlp-t a Firefoxban?
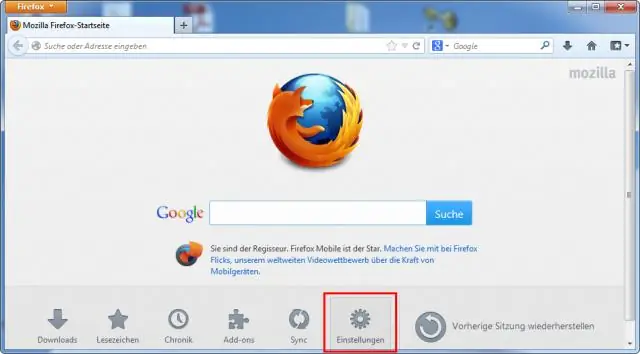
Nyissa meg a Firefoxot, és válassza az „Opciók” lehetőséget. 3. Az „Általános” kategória alatt görgessen le az „Alkalmazások” részhez. Kattintson a „JNLP fájlok” legördülő menüjére, és válassza a „Java Web Start Launcher használata” lehetőséget
Hogyan telepíthetek azure PowerShell-modult a Windows 10 rendszerben?
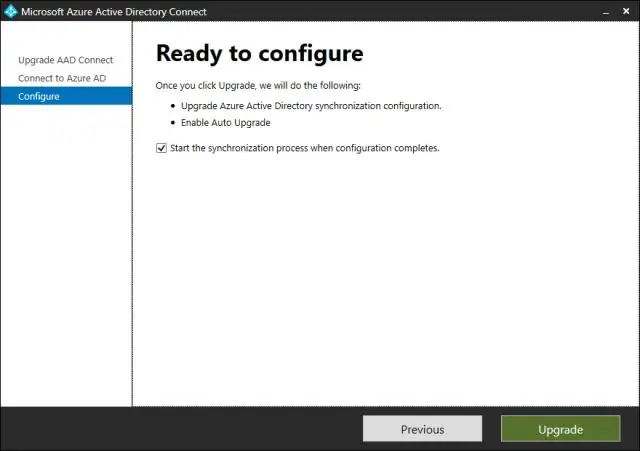
Az Azure PowerShell-modul telepítése Windows 10 rendszerben Futtassa újra a PowerShellt, de rendszergazdai jogosultságokkal. Futtassa az alábbi parancsot az Azure PowerShell telepítési folyamatának elindításához. - Írja be az „A”-t, és nyomja meg az Enter billentyűt a telepítés folytatásához, és a telepítési folyamat megkezdi a szükséges fájlok letöltését és telepítését, az alábbi képernyőképen látható módon
Hogyan adhatok hozzá Isapi modult az iis7-hez?

Windows Vista vagy Windows 7 A Vezérlőpultban kattintson a Programok és szolgáltatások, majd a Windows-szolgáltatások be- és kikapcsolása elemre. A Windows szolgáltatások párbeszédpanelen bontsa ki az Internet Information Services, majd a World Wide Web Services, majd az Alkalmazásfejlesztési szolgáltatások elemet. Válassza a CGI vagy ISAPI bővítményeket, majd kattintson az OK gombra
