
Tartalomjegyzék:
2025 Szerző: Lynn Donovan | [email protected]. Utoljára módosítva: 2025-01-22 17:26
A Jet Reports telepítése (lépésről lépésre)
- A letöltés után a telepítés készlet (a Vadászgép Globális letöltési webhely), kattintson jobb gombbal a letöltött fájlra, és válassza az Összes kibontása lehetőséget.
- Navigáljon a Jet Reports mappát és nyissa meg JetSetup .alkalmazás.
- Először ki kell választania, hogy a szervezete milyen típusú felhasználókezelést használ.
Továbbá hogyan tudok jet-jelentést készíteni Excelben?
A Jet bővítmény engedélyezése
- Nyissa meg az Excel bővítmények ablakát (Fájl | Beállítások | Bővítmények)
- Válassza az Excel-bővítmények kezelése lehetőséget.
- Kattintson az Indítás gombra
- Kattintson a Tallózás gombra, és keresse meg a "JetReports" programmappát.
- Válassza a JetReports.xlam lehetőséget.
- Kattintson az Igen gombra a fájl felülírásához, ha a rendszer kéri, majd kattintson az OK gombra.
Hasonlóképpen, mi az a jet hub? Jet Hub egy információkezelő rendszer, amely lehetővé teszi az üzleti felhasználók számára, hogy egy egyszerű webes felületen keresztül hozzáférjenek üzleti jelentéseikhez, gyakorlatilag bármilyen eszközről. Olyan funkciókkal, mint a megosztás, keresés, verziókezelés és jelentési engedélyek, Jet Hub egy teljes jelentéskezelő rendszer.
Az emberek azt is kérdezik, hogy mi az a Jet Reports a Navision-ban?
Jet Reports egy jelentés és BIsolution for Microsoft Dynamics NAV . Az Excel bővítményeként lehetővé teszi a Dynamics elérését NAV táblázatok és adatok. JetReports számos előre meghatározott jelentéseket és az irányítópultok, valamint a képzéssel létrehozhatja a sajátját jelentéseket órákban, nem napokban vagy hetekben.
Hogyan engedélyezhetek egy bővítményt az Excelben?
Nak nek aktiválja an Excel hozzáadása -in Kattintson a Fájl fülre, kattintson a Beállítások elemre, majd kattintson a gombra Hozzáadás -Ins kategória. A Kezelés mezőben kattintson a gombra ExcelAdd -ins, majd kattintson az Ugrás gombra. Ban,-ben Hozzáadás -Insavailablebox, jelölje be a melletti jelölőnégyzetet add hozzá - abban, amit akarsz aktiválja , majd kattintson az OK gombra.
Ajánlott:
Hogyan futtathatok egy Clojure programot?

Clojure program manuális felépítése és futtatása: Töltse be a Clojure repl. Töltse be Clojure kódját (győződjön meg róla, hogy tartalmazza: gen-class) Fordítsa le a Clojure kódot. Alapértelmezés szerint a kód az osztályok könyvtárába kerül. Futtassa a kódot, ügyelve arra, hogy az osztályútvonal tartalmazza az osztályok könyvtárát és a clojure-t. befőttes üveg
Hogyan telepíthetem a Messenger programot az iPademre?
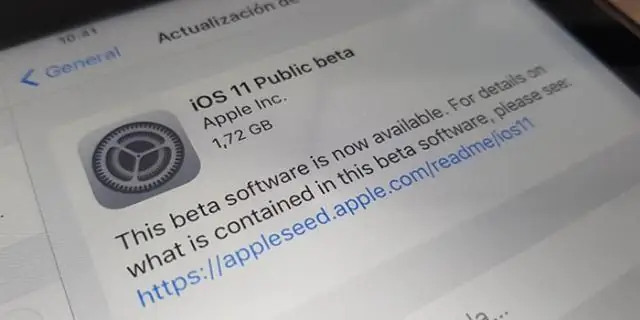
1. módszer iPhone, iPad és iPod Touch Nyissa meg az App Store-t iOS-eszközén. Érintse meg a 'Keresés' fület a képernyő alján. Keresse meg a "Messenger" kifejezést. Megjelenik a megfelelő alkalmazások listája. Érintse meg a „GET” elemet a „Messenger” alkalmazás mellett. Érintse meg a „TELEPÍTÉS” gombot az alkalmazás telepítésének megkezdéséhez. A letöltés után indítsa el a Facebook Messenger alkalmazást
Hogyan telepíthetem a Windows Essentials programot Windows 10 rendszeren?

Hogyan telepíthetem a Windows Essentials-t Windows 10 rendszerre? Töltse le a Windows Essentials programot. Futtassa a telepítőfájlt. Amikor a Mit akar telepíteni ablakhoz, válassza ki a telepíteni kívánt programokat. Válassza ki a telepíteni kívánt programokat. Kattintson a Telepítés gombra, és várja meg, amíg a telepítés befejeződik
Hogyan telepíthetem az Adobe CC Extension Manager programot?
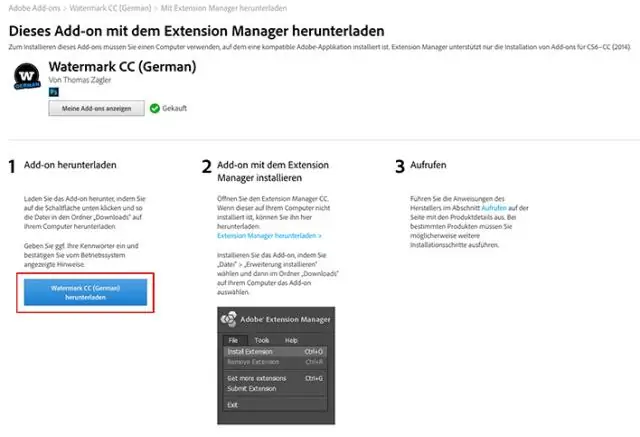
AZ EXTENSION MANAGER CS6 HASZNÁLATA Töltse le az Extension Manager CS6 programot. Töltse le az Extension Manager CC telepítőjét, és mentse el a gépére. Kattintson duplán a telepítőre a telepítési folyamat elindításához. Térjen vissza az Adobe.com webhelyre a bővítmények letöltéséhez. Kövesse az utasításokat az AdobeExchange Panel telepítéséhez és futtatásához
Hogyan telepíthetem és telepíthetem a Sublime Text-et Windows rendszeren?

Telepítés Windows rendszeren 2. lépés – Most futtassa a végrehajtható fájlt. 3. lépés – Most válassza ki a célhelyet a Sublime Text3 telepítéséhez, majd kattintson a Tovább gombra. 4. lépés – Ellenőrizze a célmappát, és kattintson a Telepítés gombra. 5. lépés – Most kattintson a Befejezés gombra a telepítés befejezéséhez
