
Tartalomjegyzék:
2025 Szerző: Lynn Donovan | [email protected]. Utoljára módosítva: 2025-01-22 17:26
Töltse le és telepítse az Office 2016 forMac programot
Lépjen a Beállítások > elemre Office 365 Beállítások > Szoftver. A Szoftver oldalon a Telepítse az Office 2016 forMac programot , válassza ki Telepítés a telepítőcsomag letöltésének megkezdéséhez. A letöltés befejezése után nyissa meg a Findert, lépjen a Letöltések oldalra, és kattintson duplán a Microsoft_Office_2016_Installer elemre.
Hasonlóképpen felteheti a kérdést, hogyan telepíthetem a Microsoft Office-t Macbook Pro gépemre?
A Microsoft Office 2016 for Mac ingyenes telepítése
- 1. lépés: Töltse le a telepítést. Miután letöltötte a 2,6 GB-os fájlt a letöltések mappájába, kattintson az Office előnézeti csomagra a kezdéshez.
- 2. lépés: Olvassa el és fogadja el a licencszerződést.
- 3. lépés: A telepítés megkezdéséhez fogadja el a licencszerződést.
- 4. lépés: Az Office for Mac telepítése.
Ezt követően a kérdés az, hogyan aktiválhatom a Microsoft Office 2016 for Mac-emet termékkulccsal? Telepítés és aktiválás
- Nyissa meg az Office 2016 for Mac oldalt az IUware alkalmazásban.
- Kattintson a Termékkulcs lekérése lehetőségre a hozzárendelt termékkulcs megtekintéséhez.
- Az Office beállítási oldalán adja meg az IUware 25 karakteres termékkulcsát, majd kattintson az Első lépések gombra.
- Az "Üdvözöljük az Office Online" oldalon:
Ezenkívül beszerezhetem a Microsoft Office-t a Macbookomra?
Érdekes tény: van egy verziója Microsoft Office csak Macre írva. Szóval te tud a Word, az Excel és a PowerPoint használata Macen ugyanúgy, mint egy PC-n. Szóval te tud használhatja az összes kedvenc alkalmazását Mac számítógépén, és hozzáférhet levelezéséhez, névjegyeihez és naptárához hivatal , egyszerre.
Mennyibe kerül a Microsoft Word for Mac?
Word for Mac két formátumban érhető el: havi előfizetésként vagy egyszeri szoftvervásárlásként. Az Microsoft Office for Mac 2019 szoftvercsomag és Hivatal 365 ért Mac előfizetés mindkettő tartalmaz Szó 2019 számára Mac . Kisebb kozmetikai különbségek vannak a két verzió között Word forMac.
Ajánlott:
Hogyan telepíthetem a WPS Office-t Ubuntu-ra?

Miután letöltötte a WPS Debian csomagfájlt, nyissa meg a fájlkezelőt, kattintson a Letöltések mappára, majd kattintson a WPS fájlra. A fájl kiválasztásával meg kell nyílnia a Debian (vagy Ubuntu) GUI csomagtelepítő eszközben. Innen csak írja be a jelszavát, majd kattintson a telepítés gombra
Hogyan telepíthetem a Power View alkalmazást az Excel 2016-ban?
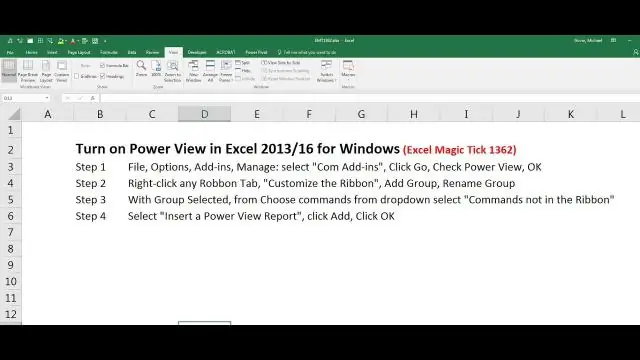
A Power View engedélyezése az Excel 2016 programban Az Excel 2016 programban kattintson a Fájl -> Beállítások -> Bővítmények elemre. A legördülő menüből válassza ki a COM-bővítményeket, majd válassza az Ugrás… A COM-bővítmények párbeszédpanelen, ha a Power View for Excel nincs kiválasztva, jelölje be a jelölőnégyzetet, majd kattintson az OK gombra. Vegye figyelembe, hogy a bővítmény engedélyezése nem teszi lehetővé Power View jelentés létrehozását a szalagról
Hogyan telepíthetem az Office 365-öt Chromebookra?
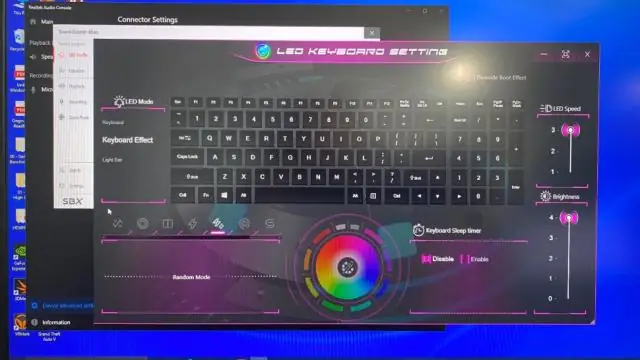
Kövesse az alábbi egyszerű lépéseket: Nyissa meg a Google Play Áruházat. Keresse meg a letölteni kívánt Office-programot, és válassza ki. Kattintson a Telepítés gombra. Az alkalmazás letöltése után nyissa meg a Chrome indítót, majd nyissa meg az alkalmazást. Jelentkezzen be Microsoft-fiókjába vagy Office 365-előfizetési fiókjába
Hogyan telepíthetem a Microsoft Office 2007-et a Macbook Air gépemre?

Az Office 2007 telepítése Mac számítógépre Lépjen ki minden alkalmazásból, és kapcsolja ki a víruskereső szoftvert. Helyezze be a Microsoft Office CD-ROM-ot a CD-meghajtóba. Húzza a „Microsoft Office” mappát az „Alkalmazások” mappába. Ezzel a Microsoft Office-t a merevlemezre másolja. Nyisson meg egy alkalmazást az Officesuite programban (pl. Microsoft Word)
Hogyan telepíthetem és telepíthetem a Sublime Text-et Windows rendszeren?

Telepítés Windows rendszeren 2. lépés – Most futtassa a végrehajtható fájlt. 3. lépés – Most válassza ki a célhelyet a Sublime Text3 telepítéséhez, majd kattintson a Tovább gombra. 4. lépés – Ellenőrizze a célmappát, és kattintson a Telepítés gombra. 5. lépés – Most kattintson a Befejezés gombra a telepítés befejezéséhez
