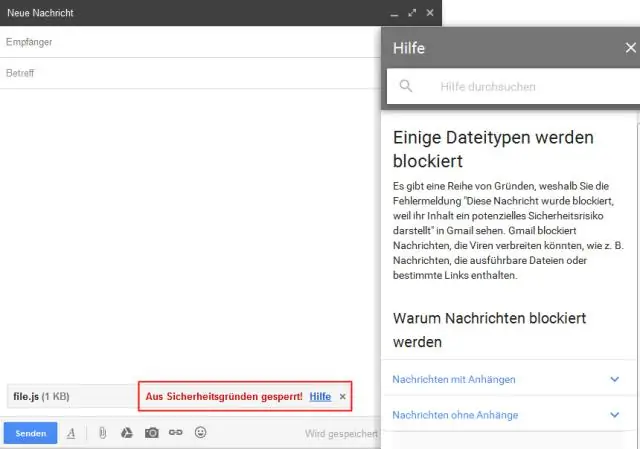
Tartalomjegyzék:
2025 Szerző: Lynn Donovan | [email protected]. Utoljára módosítva: 2025-01-22 17:26
Üzenet és A melléklet méretének korlátai ban ben Gmail . Gmail 25 MB-ig terjedő üzeneteket dolgoz fel méret . Ez határ a téma szövegének és kódolásának összegére vonatkozik mellékletet . A kódolás teszi a fájlt méret valamivel nagyobb, tehát ha pontosan 25 MB-os fájlja van, akkor nem megy át.
Az emberek azt is kérdezik, hogy mekkora az e-mail mellékletek méretkorlátja?
Néhány email a szerverek kisebbek lehetnek határait , de általában 10 MB a szabvány. A Gmail lehetővé teszi, hogy akár 25 MB-ot csatoljon egyetlen fájlhoz email , de ez csak akkor garantált, ha más Gmail-felhasználóknak küld e-mailt.
Másodszor, hogyan tudok nagy fájlokat küldeni? A nagy fájlok megosztásának legjobb módjai
- Töltse fel fájljait egy felhőalapú tárhelyszolgáltatásba, például a GoogleDrive-ba, a Dropboxba vagy a OneDrive-ba, és ossza meg őket, vagy küldje el e-mailben.
- Használjon fájltömörítő szoftvert, például a 7-Zip-et.
- Vásároljon USB flash meghajtót.
- Használjon ingyenes online szolgáltatást, például a Jumpshare-t vagy a SecurelySend-et.
- Használjon VPN-t.
Ennek megfelelően hogyan csatolhatok nagy fájlokat a Gmailben?
Google Drive-melléklet küldése
- Számítógépén nyissa meg a Gmailt.
- Kattintson a Levélírás gombra.
- Kattintson a Google Drive elemre.
- Válassza ki a csatolni kívánt fájlokat.
- Az oldal alján döntse el, hogyan szeretné elküldeni a fájlt:
- Kattintson a Beszúrás gombra.
Mekkora az Outlook maximális fájlmérete?
Internetes e-mail fiókhoz. mint például Outlook .comor Gmail, a kombinált fájlméret korlát 20 megabájt (MB), az Exchange-fiókok (üzleti e-mail) esetén pedig az alapértelmezett együttes fájlméret korlát 10 MB.
Ajánlott:
Miért offline a Gmail a Mac gépemen?
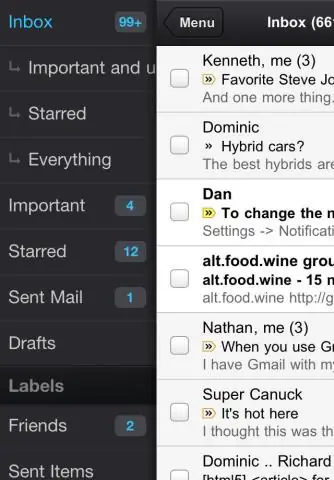
Ha SMTP-kiszolgálója/Kimenő levelezőfiókja folyamatosan „Offline” állapotban jelenik meg, a következőképpen javíthatja ki: Válassza ki a fiókot a hibás kimenő levelezőszerverrel, majd kattintson a mínusz jelre alul. Indítsa újra a Mac-et. Kattintson az Apple menü > Rendszerbeállítások > Internetfiókok elemre
Hogyan törölhetem a Gmail gyorsítótárat?
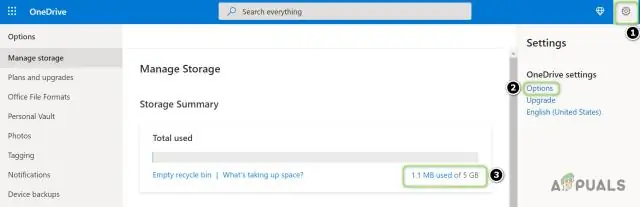
Kattintson a További eszközök Böngészési adatok törlése lehetőségre. Felül válasszon időtartományt. Minden törléséhez válassza a Mindenkori lehetőséget. Jelölje be a "Cookie-k és egyéb webhelyadatok" és a "Gyorsítótárazott képek és fájlok" melletti négyzeteket
Hogyan nyithatom meg a második Gmail fiókomat?
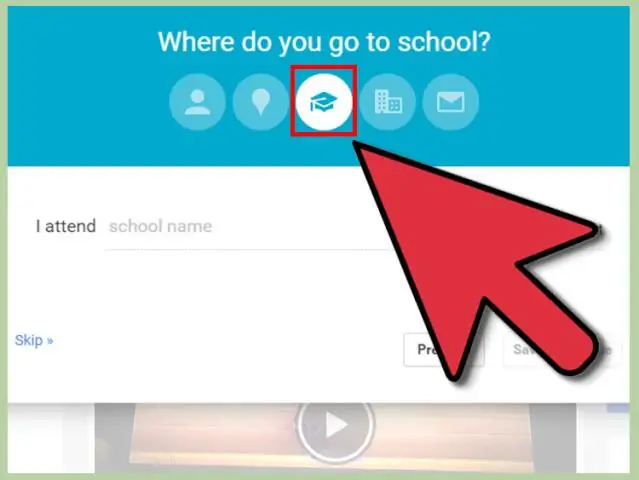
Nyissa meg a Gmailt, és jelentkezzen be első Gmail-felhasználónevével és jelszavával. Válassza ki profilképét vagy nevét a Gmail jobb felső sarkában, és nyomja meg a Fiók hozzáadása gombot a megjelenő felugró ablakban. Adja meg a másik Gmail-címet, amelyet összekapcsolt fiókként szeretne hozzáadni. Adja meg a második fiók jelszavát
Hogyan láthatom a Gmail beérkező levelemet?
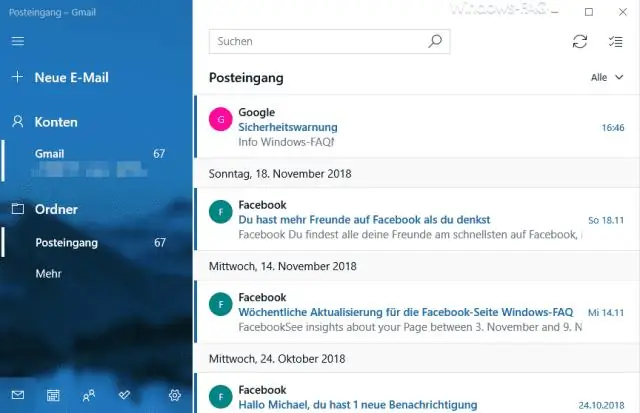
A Gmail beérkezett üzenetek mappájának megnyitása Bármely webböngészővel navigáljon a gmail.com webhelyre. Írja be Google felhasználónevét és jelszavát a Felhasználónév és Jelszó mezőkbe, majd kattintson a "Bejelentkezés" gombra a Google-fiókjába való bejelentkezéshez. Az alapértelmezett nézet a Beérkezett üzenetek mappa. Ha nem látja a postafiókját, kattintson a bal oldali ablaktáblában található "Beérkezett üzenetek" linkre, hogy a Beérkezett üzenetek mappába lépjen
Meg tudja mondani, hogy egy Gmail fiók aktív?

Keressen egy Gmail linket Google-fiókja "Saját termékek" szakaszában. Ha a Gmail-fiókot törölték, akkor nem fog megjelenni a Gmailre mutató hivatkozás. Ha link jelenik meg ebben a szakaszban, a Gmail-fiók továbbra is aktív
