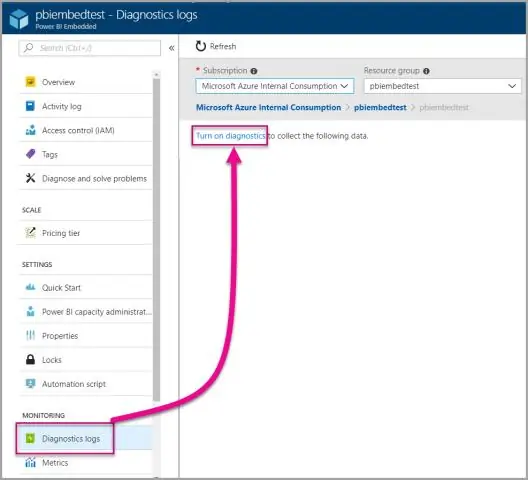
Tartalomjegyzék:
2025 Szerző: Lynn Donovan | [email protected]. Utoljára módosítva: 2025-01-22 17:26
Diagnosztikai naplózás egy hibaelhárítási mód. Amikor diagnosztikai naplózás engedélyezve van, a Google Ads Szerkesztő automatikusan menti a jelentéseket, amelyek a Google Ads Szerkesztő és a Google Ads szerver között küldött üzeneteket tartalmazzák.
Ebben a tekintetben mit jelentenek a diagnosztikai naplók az Azure-ban?
Azure diagnosztikai naplók lehetővé teszi az alapvető használati metrikák exportálását a CDN-végpontjáról számos forrásba, hogy testreszabott módon felhasználhassa azokat. Például a következő típusú adatexportálást hajthatja végre: Adatok exportálása blob-tárolóba, exportálás CSV-fájlba, és grafikonok létrehozása Excelben.
Ezenkívül mi az Azure-tevékenységnaplók alapértelmezett megőrzési időszaka? Az megőrzési időszak a napok számát jelenti tevékenységnaplók megőrzése egy Microsoft számára Égszínkék felhő előfizetés. A megőrzési időszak 365 napos vagy annál hosszabb időnek lehetővé kell tennie a szükséges mennyiség összegyűjtését naplót az anomáliák és a potenciális biztonsági rések megtalálásához hasznos adatok.
Ennek megfelelően mi az az Azure Diagnostics, mikor használhatjuk?
Áttekintés. Az Azure Diagnostics A VM bővítmény engedélyezi te figyelési adatok, például teljesítményszámlálók és eseménynaplók gyűjtésére a Windows virtuális gépről. tudsz részletesen határozza meg, hogy milyen adatokat te szeretne gyűjteni és hol te szeretné, hogy az adatok menjenek, például egy Égszínkék Tárhelyfiók vagy egy Égszínkék Eseményközpont.
Hogyan találhatom meg tevékenységnaplómat az Azure-ban?
A tevékenységnaplók portálon keresztüli megtekintéséhez kövesse az alábbi lépéseket:
- Az Azure Portal menüjében válassza a Figyelő lehetőséget, vagy keresse meg és válassza a Figyelő lehetőséget bármelyik oldalon.
- Válassza a Tevékenységnapló lehetőséget.
- Megjelenik a legutóbbi műveletek összefoglalása.
- Egy előre meghatározott szűrőkészlet gyors futtatásához válassza a Quick Insights lehetőséget.
- Válasszon egyet a lehetőségek közül.
