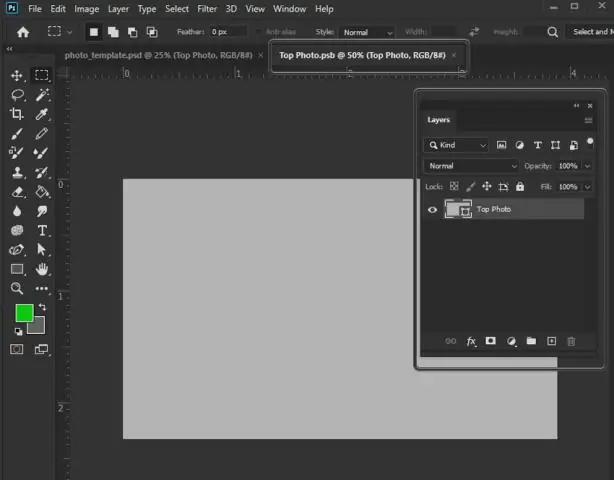
2025 Szerző: Lynn Donovan | [email protected]. Utoljára módosítva: 2025-01-22 17:26
Intelligens objektumok másolása és beillesztése a PhotoshopCS6 alkalmazásban
- Nyissa meg a kívánt Adobe Illustrator fájlt az Illustratorban.
- Válassza ki az alkotást, majd válassza a Szerkesztés → lehetőséget Másolat .
- Váltani Photoshop .
- Válassza a Szerkesztés → lehetőséget Paszta .
- Ban,-ben Paszta párbeszédpanelen válassza ki a Intelligens objektum opciót, és kattintson az OK gombra.
Következésképpen hogyan másolhat és illeszthet be egy objektumot a Photoshopban?
Illesszen be egy kijelölést egy másikba vagy kívülre
- Vágja ki vagy másolja a kép beilleszteni kívánt részét.
- Ugyanazon a képen vagy egy másikon válassza ki a beilleszteni kívánt területet vagy azon kívül.
- Tegye a következők egyikét:
- Válassza az Áthelyezés eszközt, vagy tartsa lenyomva a Ctrl (Windows) vagy a Command (Mac OS) billentyűt az Áthelyezés eszköz aktiválásához.
A fentieken kívül mi az intelligens objektum a Photoshopban? Intelligens objektumok olyan rétegek, amelyek raszteres vagy vektoros képekből származó képadatokat tartalmaznak, mint pl Photoshop vagy Illustrator fájlokat. Intelligens objektumok megőrzi a kép forrástartalmát annak minden eredeti tulajdonságával együtt, lehetővé téve a réteg roncsolásmentes szerkesztését.
Illetve hogyan lehet raszterizálni egy intelligens objektumot a Photoshopban?
Válaszd ki a Intelligens objektum , majd válassza a Réteg > lehetőséget Intelligens objektumok > Raszterizálni . Válaszd ki a SmartObject , majd válassza a Réteg > lehetőséget Raszterizálni > SmartObject . Kattintson jobb gombbal a Intelligens objektum a Rétegek panelen válassza ki Raszterizálni Réteg.
Hogyan készíts okos tárgyat?
Számos módja van az intelligens objektumok létrehozásának, többek között:
- Nyisson meg egy fájlt intelligens objektumként (válassza a Fájl > Megnyitás intelligens objektumként elemet, válasszon ki egy fájlt, majd kattintson a Megnyitás gombra).
- Fólia, rétegcsoport vagy több réteg átalakítása intelligens objektummá (Válassza a Réteg > Intelligens objektum > Konvertálás SmartObjectmé menüpontot.
Ajánlott:
Hogyan másolhat ki és illeszthet be egy képet a Google-ról iPhone-ra?
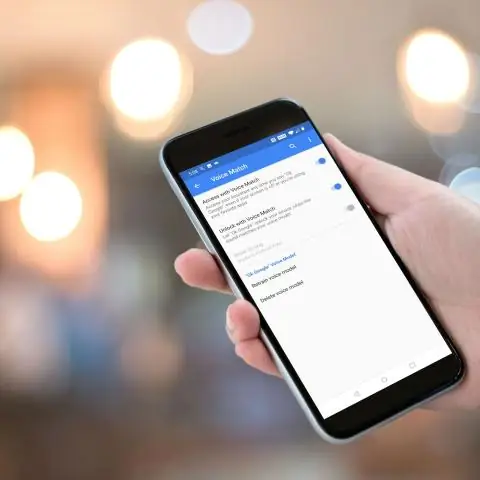
Másolás és beillesztés a Google Dokumentumokban, Táblázatokban vagy Diákban iPhone vagy iPad készülékén nyisson meg egy fájlt a GoogleDocs, Táblázatok vagy Diák alkalmazásban. Csak Dokumentumok: Koppintson a Szerkesztés elemre. Válassza ki, hogy mit szeretne másolni. Koppintson a Másolás elemre. Koppintson a beilleszteni kívánt helyre. Koppintson a Beillesztés elemre
Hogyan törölhetek 3D objektumokat a Windows 10 rendszerben?
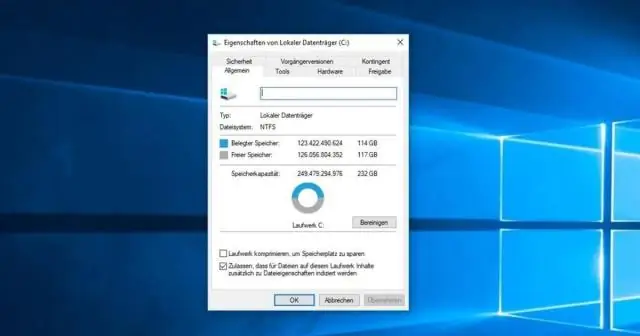
A 3D objektumok mappa eltávolítása a Windows10 rendszerben A rendszermappa eltávolításához nyissa meg a „Futtatás” párbeszédpanelt, írja be a regedit.exe parancsot, és nyomja meg az Enter billentyűt a Windows rendszerleíróadatbázis-szerkesztőjének megnyitásához. Most a mappa File Explorer programból való eltávolításához kattintson a jobb gombbal a bejegyzésre, és válassza a Törlés lehetőséget. Ez az
Hogyan lehet egy intelligens objektumot megfordítani a Photoshopban?
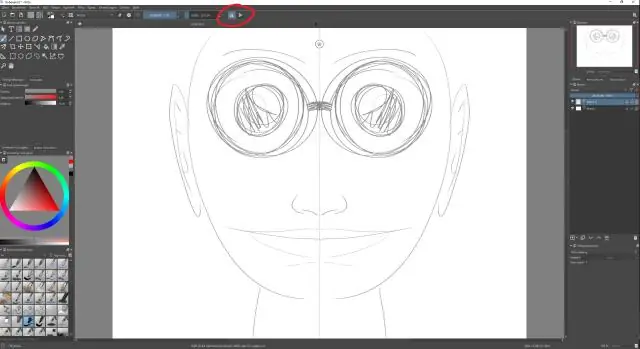
Lépések Nyisson meg vagy hozzon létre egy Photoshop-fájlt. Kattintson egy rétegre. Kattintson a Gyorsválasztó eszközre. Válasszon ki egy objektumot. Kattintson a Szerkesztés gombra. Kattintson az Átalakítás gombra. Kattintson a Forgatás 180°-kal gombra az objektum vagy réteg fejjel lefelé fordításához. Kattintson a Rotate 90° CW lehetőségre az objektum vagy réteg aljának felfelé és balra forgatásához
Hogyan másolhat képernyőt a HP-n?

Ezeknek a kijelzőknek a megkettőzése, amelyek néha a kijelzőket tükrözik, ugyanazt a képernyőt jelenítik meg minden kijelzőn. Kattintson a jobb gombbal egy üres helyre a Windows asztalon, majd válassza az NVIDIA Control Panel lehetőséget. Kattintson a Megjelenítés, majd a Megjelenítési konfiguráció módosítása elemre. Válassza a Klónozás lehetőséget, majd kattintson az Alkalmaz gombra
Hová menti a Photoshop az intelligens objektumokat?

Válassza ki az intelligens objektumot a Rétegek panelen, majd válassza a Réteg > Intelligens objektumok > Tartalom exportálása lehetőséget. Válassza ki az intelligens objektum tartalmának helyét, majd kattintson a Mentés gombra. A Photoshop az intelligens objektumot az eredeti elhelyezett formátumba exportálja (JPEG, AI, TIF, PDF vagy más formátumok)
