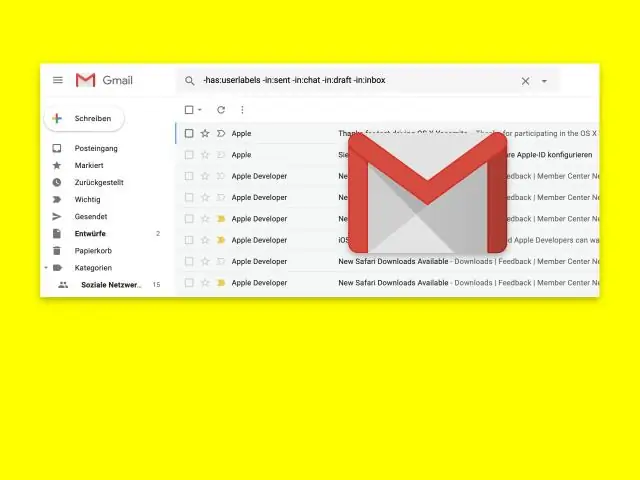
Tartalomjegyzék:
2025 Szerző: Lynn Donovan | [email protected]. Utoljára módosítva: 2025-01-22 17:26
Kattintson egy mappára vagy címkére, kattintson egy üzenetre, majd nyomja meg a "Ctrl-A" billentyűkombinációt az összes kijelöléséhez üzenetek a mappában vagy a címkében. Kattintson a jobb gombbal, majd kattintson a " Nyomtatás " a program elindításához Nyomtatás ablak. Válassza ki a sajátját nyomtatás beállításokat, majd kattintson a " Nyomtatás ."
Hasonlóképpen, hogyan menthetek több e-mailt egyetlen PDF-fájlként?
Több e-mail mentése ban ben PDF formátum: Válassza ki több e-mailt postafiókjából egyszerre. Használja a Shift-kattintást (az összes üzenet kiválasztásához a kattintások között) vagy a ctrl-kattintást (ha csak azokat az üzeneteket szeretné kijelölni, amelyekre kattintott) e-maileket szeretnél megment . Miután kiválasztotta; kattintson a Fájl, Nyomtatás elemre.
Az is felmerülhet, hogy hogyan tölthetek le minden mellékletet a Gmailből? Hogyan lehet letölteni az összes mellékletet egy gmailszálról
- 1. lépés: Nyissa meg az e-mail szálat a mellékletekkel.
- 2. lépés: Kattintson a felső menüre, válassza ki a „ForwardAll” lehetőséget, és továbbítsa magának.
- 3. lépés: Nyissa meg a továbbított e-mailt, és az alján legyen lehetőség az Összes letöltése lehetőségre. Jóváírás a HansBKK-nak:https://productforums.google.com/forum/#!topic/gmail/NPGn1YYgL8o.
Ezt figyelembe véve hogyan nyomtathatok ki több e-mailt?
Hogyan nyomtathat több e-mailt egyetlen pdf fájlba
- Válassza ki azokat az üzeneteket, amelyeket egy pdf-fájlba szeretne menteni.
- A Fájl lapon kattintson a Nyomtatás gombra (vagy kattintson a Ctrl+P billentyűkombinációra):
- Kattintson a Nyomtatás gombra, majd a Nyomtatási eredmények mentése másként párbeszédpanelen:
Hogyan nyomtathatom ki az összes mellékletet?
E-mail üzenetekben kapott mellékletek nyomtatása
- Az üzenetlistában kattintson arra az üzenetre, amelynek mellékletei vannak, amelyeket ki szeretne nyomtatni.
- Kattintson a Fájl fülre.
- Kattintson a Nyomtatás gombra.
- A Nyomtató alatt kattintson a Nyomtatási beállítások elemre.
- A Nyomtatás párbeszédpanel Nyomtatási beállítások alatt jelölje be a Csatolt fájlok nyomtatása jelölőnégyzetet.
Ajánlott:
Hogyan használhatom a vendég módot a Gmailben?
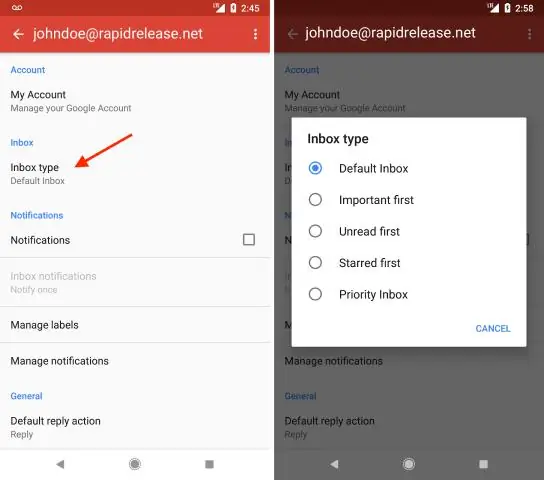
A vendég mód engedélyezése a Google Chrome-ban Nyissa meg a Google Chrome-ot. A jobb felső sarokban annak a személynek a neve látható, akinek a Google-fiókjához a böngésző kapcsolódik. Kattintson a névre. Kattintson a Személy váltása elemre. Kattintson a Böngészés vendégként lehetőségre. Ez egy új ablakot nyit meg, ahol nem fog tudni hozzáférni böngészője adataihoz
Hogyan hozhat létre e-mail szálat a Gmailben?
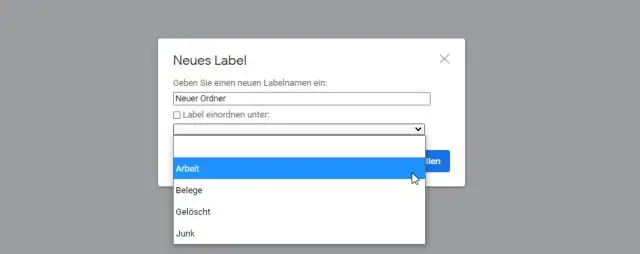
Hogyan lehet bekapcsolni (engedélyezni) a szálas beszélgetéseket a Gmailben? Nyissa meg a Gmailt. Kattintson a fogaskerékre a jobb felső sarokban, majd válassza a Beállítások lehetőséget. Görgessen le a Beszélgetés nézet részhez (maradjon az „Általános” lapon). Válassza a Beszélgetés nézet bekapcsolását. Kattintson a Módosítások mentése gombra az oldal alján
Hogyan használhatom az automatikus választ a Gmailben?
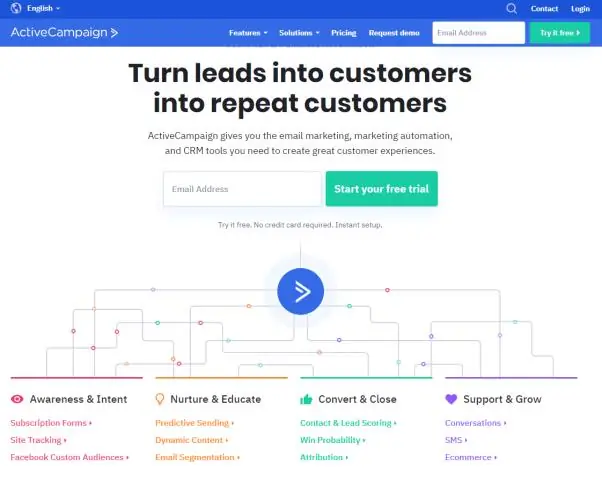
Üdülési válasz beállítása Nyissa meg a Gmailt számítógépén. A jobb felső sarokban kattintson a Beállítások Beállítások elemre. Görgessen le a „Vakációs válaszadó” részhez. Válassza ki a Vakációs válasz bekapcsolva lehetőséget. Adja meg a dátumtartományt, a tárgyat és az üzenetet. Jelölje be az üzenet alatti jelölőnégyzetet, ha csak azt szeretné, hogy ismerősei lássák a nyaralásra adott válaszát
Hogyan tölthetek be tömegesen adatokat a Salesforce-ban?

Útmutató a tömeges beszúráshoz Hozzon létre egy CSV-fájlt, amely tartalmazza az adatait. A kívánt táblázatkezelő eszközzel hozzon létre egy CSV-fájlt, amely tartalmazza a beszúrni kívánt rekordokat. Hozzon létre egy állást. Bármely tömeges API 2.0-s feladat elvégzéséhez, például rekordok beszúrásához vagy frissítéséhez először létre kell hoznia egy feladatot. Töltse fel CSV-adatait. Zárja be a munkát. Ellenőrizze a munka állapotát és eredményeit
Hogyan nyomtathatok mellékleteket a Gmailben?
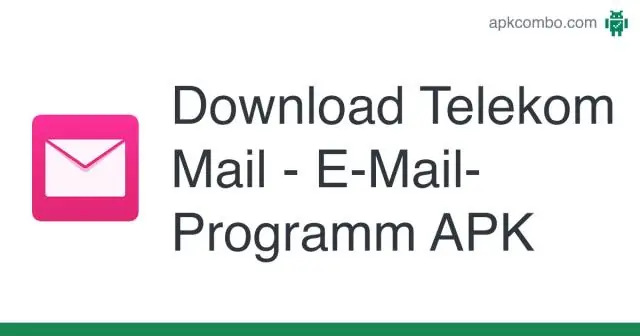
A Gmailben vagy a Beérkezett üzenetekben érintse meg a PDF-fájlt vagy a csatolt képet a megtekintéséhez, majd válassza ki a megosztás menüt a jobb felső sarokban, majd válassza a nyomtatást. A Google Drive-ra mentett Microsoft Office dokumentumok nyomtatásához válassza ki a fájlt, koppintson a jobb felső sarokban található menügombra, válassza a Megosztás és exportálás lehetőséget, majd a Nyomtatás
