
Tartalomjegyzék:
2025 Szerző: Lynn Donovan | [email protected]. Utoljára módosítva: 2025-01-22 17:26
Kapcsolatok megosztásának engedélyezése
- Jelentkezzen be a Google Felügyeleti konzolba. Jelentkezzen be rendszergazdai fiókjával (a vége nem @gmail.com).
- A Felügyeleti konzol kezdőlapján lépjen a Menü DirectoryDirectory beállítások menüpontra.
- Kattintson Megosztás beállítások Kapcsolatfelvétel megosztása .
- Válassza ki Névjegyek megosztásának engedélyezése és mentse el a változtatásokat.
Az emberek azt is kérdezik, hogy mi az a megosztott kapcsolat?
Megosztott névjegyek a Gmail® számára a legegyszerűbb megoldás megosztása a ti kapcsolatba lépni csoportokat bármely Gmail- vagy Google Apps-felhasználóval, akárcsak egy Google-dokumentumot vagy egy naptárat. Megosztás korlátozások nélkül kapcsolatokat , csoportok vagy együttműködők.
Ezenkívül két Google-fiók megoszthat névjegyeket? Google nem biztosít lehetőséget az automatikus szinkronizálásra kapcsolatokat között kettő különböző Google-fiókok . Ehelyett egy kézikönyvet kell végrehajtania kettő -lépéses folyamat, ahol exportálja kapcsolatokat egytől fiókot vesszővel elválasztott értékek (CSV) fájlba, majd importálja kapcsolatokat abból a fájlból a másodikba fiókot.
Az is kérdés, hogyan oszthatom meg a névjegyeimet a Gmailben?
Nyissa meg a Google Névjegyeket
- Nyissa meg a Google Névjegyeket.
- Válassza a Továbbiak legördülő menüt közvetlenül a névjegylista felett, majd kattintson a Delegálási beállítások kezelése lehetőségre.
- A Személyek hozzáadása mezőben adja meg azoknak a felhasználóknak az e-mail címét, akikkel meg szeretné osztani Google-névjegyeit.
Hogyan állíthatom le a Google-névjegyek megosztását?
Szinkronizálja a névjegyeket a Google-lal
- Jelentkezzen be, és nyissa meg a Névjegyek alkalmazást az univerzális navigációs menüsorból.
- Válasszon ki egy meglévő névjegyet a Google-megosztásból való kizárásához.
- Kattintson a "Szinkronizálás a Google-lal" lehetőségre, és megtekintheti a "Váltás" gombot, amely alapértelmezés szerint "BE" van kapcsolva.
- Kapcsolja "KI" a kiválasztott névjegy megosztásának megszüntetéséhez.
Ajánlott:
Hogyan kapcsolhatom ki a pixel buds értesítéseket?
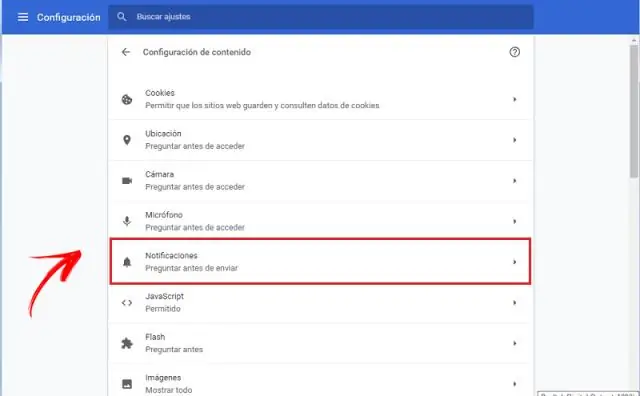
A PixelBuds értesítéseinek letiltásához nyissa meg a Google Asszisztenst, koppintson a HeadphonesSettings elemre, majd kapcsolja ki a SpokenNotifications funkciót
Hogyan kapcsolhatom ki a 3D-t az Illustratorban?
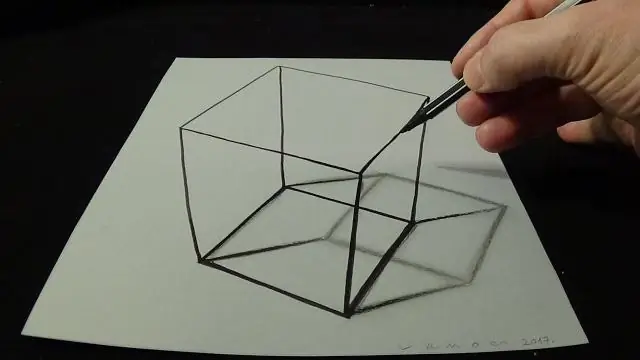
Kapcsolja be és ki a Perspektivikus rácsot a Nézet menüben a billentyűzet billentyűkombinációjának megnyomásával vagy az Eszközök panelen lévő ikonra kattintva. Nyissa meg az Adobe Illustrator CS5-öt, és kattintson a „Nézet” lehetőségre a felső navigációs menüben a Nézet menü megjelenítéséhez. Nyomja meg a „Ctrl-Shift-I” billentyűket a Perspektíva rács funkció kikapcsolásához
Hogyan kapcsolhatom ki a Bitdefender VPN-t?
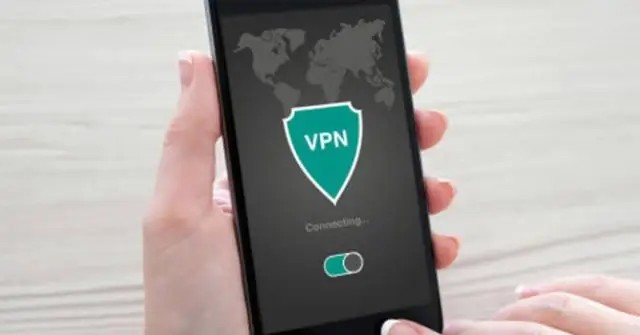
Kattintson a Beállítások ikonra az Antivirus modul jobb alsó sarkában. 4. A Shield lapon kapcsolja ki a Bitdefender Shield melletti kapcsolót, ha rákattint. MEGJEGYZÉS: A rendszer megkérdezi, hogy mennyi ideig szeretné letiltani a védelmet
Hogyan kapcsolhatom ki a tanúsítvány visszavonás ellenőrzését a Chrome-ban?
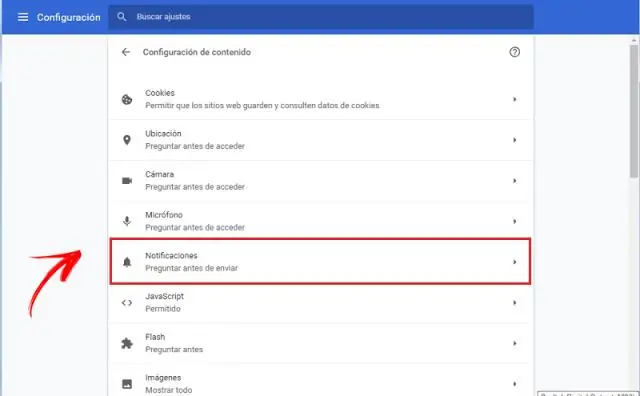
A biztonsági figyelmeztetés kikapcsolása (nem ajánlott) Először nyissa meg az Internet tulajdonságait a 6. módszerhez hasonlóan. Lépjen a Speciális fülre. Most törölje a Kiadói tanúsítvány visszavonásának ellenőrzése és a Szervertanúsítvány visszavonásának ellenőrzése jelölőnégyzetet
Hogyan kapcsolhatom be az érintőképernyőt a Toshiba laptopomon?
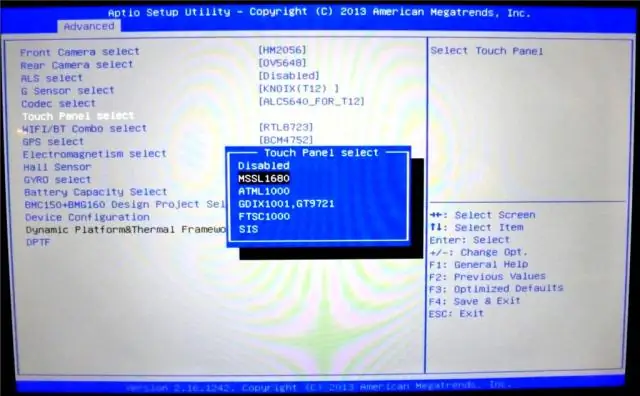
Lépjen a „Vezérlőpult”, majd az „Eszközkezelő” elemre. Válassza ki a „Monitorok” részt, és kattintson a jobb gombbal a monitorra. Ellenőrizze az érintőképernyőre vonatkozó információkat, és győződjön meg arról, hogy az "engedélyezett"
