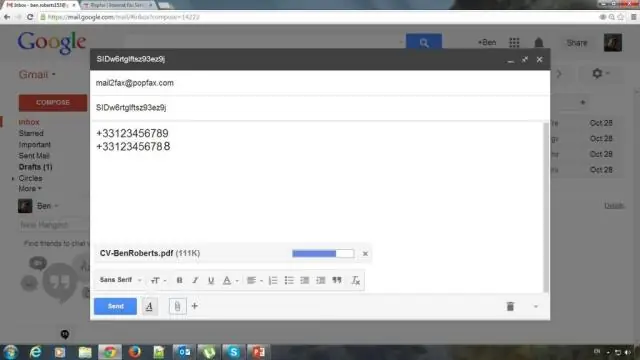
Tartalomjegyzék:
2025 Szerző: Lynn Donovan | [email protected]. Utoljára módosítva: 2025-01-22 17:26
Gmail-emlékeztető létrehozása a Gmailben (nem az Inbox by Google szolgáltatásban) mobileszközökön
- Nyissa meg a Gmail kb.
- A bal felső sarokban koppintson a 3 soros ikonra.
- Koppintson a Beállítások elemre.
- Koppintson arra az e-mail címre, amelynek beállításait módosítani szeretné.
- Érintse meg a „Válaszok és nyomon követések” elemet a „Nudges” alcím alatt.
- Állítsa az egyik vagy mindkét csúszkát „be” állásba.
Ezzel kapcsolatban hogyan küldhet emlékeztető e-mailt?
Emlékeztető e-mail küldése
- Nyissa meg a felmérés Válaszok összegyűjtése szakaszát.
- Kattintson a gyűjtő nevére.
- A Követő e-mailek részben kattintson az Emlékeztető e-mailek lehetőségre.
- Válassza az Emlékeztető e-mail automatizálása lehetőséget.
- A Küldés legördülő listából válassza a Részleges válasz, a Noresponse vagy a Mindkettő lehetőséget.
hogyan lehet nyomon követni a Gmailt? Hozzon létre egy nyomon követési listát az elküldött e-mailekről a Gmailben
- A Mail alkalmazásban kattintson a fogaskerékre az oldal jobb felső sarkában, válassza a Beállítások, majd a Labs lehetőséget. A „Keresés a fórumban” mezőbe írja be a többszörös kifejezést.
- Térjen vissza a Beállításokhoz az oldal jobb felső sarkában található fogaskeréken, és kattintson a Címkék fülre.
- Kattintson a Több beérkezett üzenetek fülre.
- A funkció teszteléséhez:
Ebből kifolyólag a Google Naptár küldhet e-mailes emlékeztetőket?
Amikor értesítést kap a számítógépén, megkapja azt a telefonján. Jegyzet: A Google Naptár megteszi mindig Küld értesítés e-maileket azoknak a felhasználóknak, akik nem használják GoogleCalendar amikor egy eseményt létrehoznak, frissítenek vagy törölnek.
A Google Tasks küldhet emlékeztetőket?
Emlékeztetők teremthetünk feladatokat a hangoddal (be Google asszisztens), rendelje hozzá őket különböző dátumokhoz (in Google naptár), kötni az e-maileket feladatokat (ban ben Google Beérkezett üzenetek), és alakítsa át a jegyzeteket feladatokat (ban ben Google Tart). Ugyanaz a lista emlékeztetőket követi Önt alkalmazásról alkalmazásra.
Ajánlott:
A Google Naptár küldhet szöveges emlékeztetőket a vendégeknek?
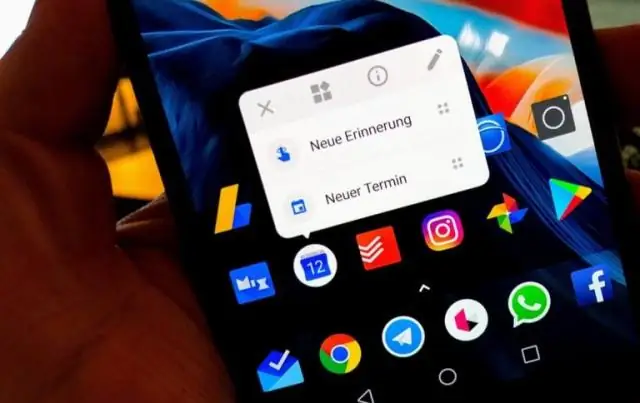
Az Appointment Reminder a GoogleCalendar kiegészítője, amely automatikusan SMS-emlékeztetőket küld ügyfeleinek, hogy csökkentse a meg nem jelenések számát és jobb kommunikációt biztosítson. Ha Ön egy elfoglalt szakember, aki a Google Naptár segítségével könyveli el a találkozókat, akkor az Appointment Reminder az Ön számára készült eszköz
Unum küldhet neked?

Bár kiábrándító, hogy nem tudod ütemezni a bejegyzéseket, majd egyszerűen elfelejteni őket, ez Instagram-probléma, nem Unum. Ennek ellenére az Unum egy szilárd alkalmazás az Instagram-bejegyzések idő előtti megtervezéséhez, és akár okos mintákban történő közzétételhez is
Hogyan küldhet egy terjesztési csoport nevében az Exchange 2016-ban?
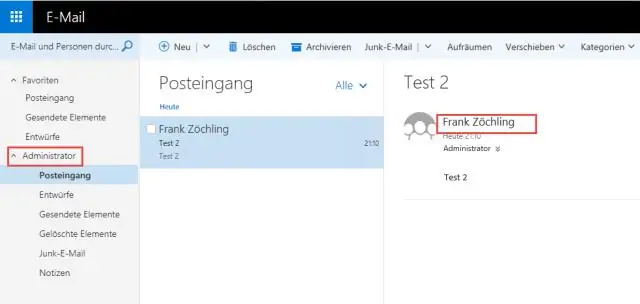
E-mail küldésének engedélyezése a tagoknak egy csoport nevében Az Exchange felügyeleti központjában lépjen a Címzettek > Csoportok menüpontra. Válassza a Szerkesztés lehetőséget. Válassza ki a csoport delegálását. A Küldés nevében részben válassza ki a + jelet a csoportként elküldeni kívánt felhasználók hozzáadásához. Írja be a kereséshez, vagy válasszon egy felhasználót a listából
Hogyan küldhet valaki fájlokat a Dropboxomba?
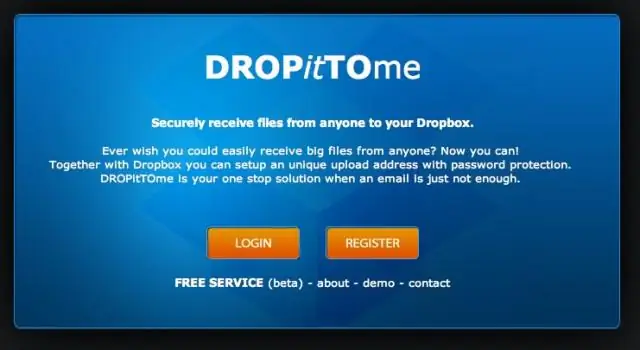
A fájl vagy mappa megosztásának ellenőrzése: Jelentkezzen be a dropbox.com webhelyen. Kattintson a Fájlok elemre. Keresse meg a kívánt fájlt vagy mappát. Mutasson az egérrel a fájl vagy mappa fölé, és kattintson a Megosztás gombra. Ha a tagok listáját látja, akkor tagokat adott hozzá a fájlhoz vagy mappához. Ha egy szürke kört látsz link ikonnal, akkor megosztottad a linket
Hogyan küldhet naptári meghívót valaki nevében az Outlookban?
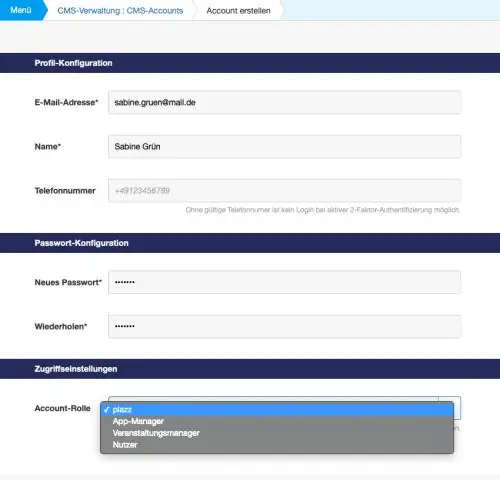
Delegált hozzáférés megadása valakinek: Nyissa meg az Outlookot annak a személynek a számítógépén, aki át kívánja ruházni a naptárát. Válassza a "Fájl" lehetőséget az Outlook menüben. Válassza a "Fiókbeállítások", majd a "Hozzáférés delegálása" lehetőséget. Válassza a "Hozzáadás" lehetőséget, és válassza ki a címjegyzékből azt a személyt, akire a naptár delegálásra kerül
