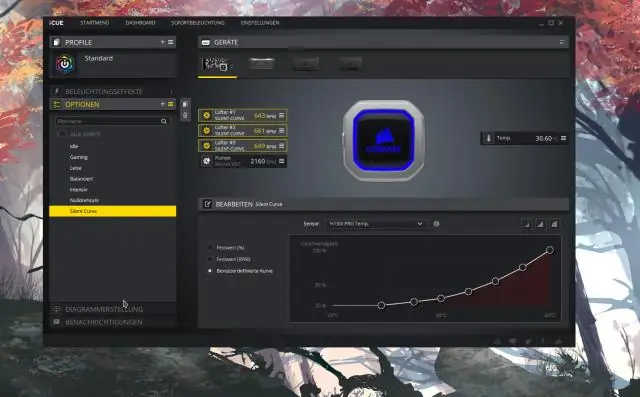
Tartalomjegyzék:
2025 Szerző: Lynn Donovan | [email protected]. Utoljára módosítva: 2025-01-22 17:26
A Dell ePSA vagy PSA diagnosztika elérhető Dell laptopokon, asztali számítógépeken, szervereken és Windows-alapú táblagépeken
- Újrakezd a Dell PC-jét .
- Amikor a Dell embléma jelenik meg, nyomja meg az F12 billentyűt az egyszeri rendszerindítási menü megnyitásához.
- Használat az nyílbillentyűkkel válassza ki Diagnosztika és nyomja meg az Enter billentyűt az billentyűzet.
Csak hát, hogyan tudok diagnosztikai tesztet futtatni a számítógépemen?
Nak nek indítsa el a eszközt, nyomja meg a Windows + R billentyűket a megnyitáshoz a futás ablakba, írja be az mdsched.exe-t, és nyomja meg az Enter billentyűt. A Windows felszólítja az újraindítást a számítógéped . A teszt néhány percet vesz igénybe.
Felmerülhet az a kérdés is, hogyan futtathatom a HP hardverdiagnosztikát? A számítógép kikapcsolásához tartsa lenyomva a bekapcsológombot legalább öt másodpercig. Kapcsolja be a számítógépet, és azonnal nyomja meg az Escrete gombot, körülbelül másodpercenként egyszer. Amikor megjelenik a menü, nyomja meg az F2 billentyűt. A HP PC Hardver diagnosztika (UEFI) főmenüben kattintson a Rendszertesztek lehetőségre.
Azt is tudja, mennyi ideig tart a Dell Diagnostics?
Ez a teszt általában 10-20 percet vesz igénybe, és nem igényel beavatkozást az Ön részéről. Először futtassa az Express Testet, hogy növelje a probléma gyors nyomon követésének lehetőségét. Alapos ellenőrzést végez az eszközökön. Ez a teszt általában 1 órát vagy többet vesz igénybe, és rendszeresen meg kell válaszolnia a kérdéseket.
Melyek a számítógépes diagnosztikai eszközök?
Ezek az eszközök hasznosak a számítógép diagnosztizálásában, hogy kiderítsék a pontos problémát
- Process Explorer. A Process Explorer egy ingyenesen elérhető kis segédprogram.
- Windows Sysinternals Suite.
- Rendszerböngésző.
- SIW (Windows rendszerinformáció)
- HWiNFO.
- Speccy.
- hddscan.
Ajánlott:
Hogyan állíthatom be az Ethernetet a Mac gépemen?
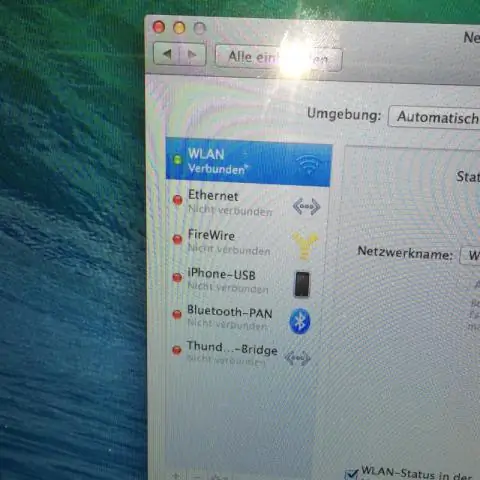
Kövesse az alábbi lépéseket minden olyan OS X-et futtató Macen, amelyen csatlakozni kíván a hálózathoz: Kattintson a Rendszerbeállítások ikonra a Dockban. Kattintson a Hálózat ikonra (az Internet &Hálózat alatt). A bal oldali Kapcsolat listában kattintson az Ethernet elemre. Kattintson az IPv4 konfigurálása előugró menüre, és válassza a DHCP használata lehetőséget. Kattintson az Alkalmaz gombra
Hogyan lehet megszabadulni a Spotify hirdetésektől az asztali gépemen?
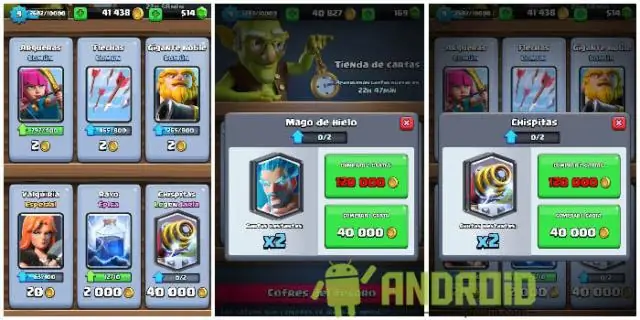
A hirdetések blokkolása a Spotify DesktopApplication-ben: Nyissa meg a StopAd „Beállítások” menüpontját (kattintson a „Beállítások” elemre a StopAdmain ablak bal alsó sarkában) Kattintson az „Alkalmazások” gombra. Kattintson az „Alkalmazás keresése” elemre, lépjen be a Spotifyba. Jelölje be – kattintson a „Hozzáadás a szűréshez” gombra
Hogyan indíthatom újra a Dell asztali számítógépemet?

Indítsa újra a számítógépet. A számítógép újraindulásakor nyomja meg az F8 billentyűt másodpercenként egyszer, mielőtt a Dell logó megjelenik az AdvancedBoot Options menü megnyitásához. A nyílbillentyűkkel válassza ki a Számítógép javítása lehetőséget, majd nyomja meg az Enter billentyűt. Válassza ki a nyelvi beállításokat, majd kattintson a Tovább gombra. Jelentkezzen be rendszergazdaként, majd kattintson az OK gombra
Hogyan gyorsíthatom fel a Dell asztali gépemet?

A lassú teljesítménnyel kapcsolatos problémák elhárítása 1. lépés: Rendszeresen indítsa újra a számítógépet. 2. lépés: Futtassa a SupportAssist eszközben található automatizált eszközöket. 3. lépés: Futtasson le egy teljes hardverdiagnosztikai tesztet. 4. lépés: Vizsgálja meg számítógépét rosszindulatú programokra. 5. lépés: Állítsa vissza Dell számítógépét a Windows rendszer-visszaállítás segítségével. 6. lépés: Telepítse újra a Microsoft Windows-t
Hogyan futtathatok diagnosztikát iOS rendszeren?

Az iOS 10-felhasználóknak a Genius (Apple műszaki támogatás) segítségével kell elérniük a diagnostics.apple.com webhelyet. Írja be a diagnostics:// kifejezést az iPhone Safariba. Az ügyfélképviselő megadja a szervizjegy számát, amelyet be kell írnia a telefon megfelelő mezőjébe
